How to Setup My LearnPlatform Account
- Welcome to LearnPlatform! 👋
- Steps to Complete Your Account Setup
- 1️⃣ - Include Your Colleagues as Administrators in the System (5 mins)
- 2️⃣ - Set Up Data Sources for Your Usage Dashboard (10-15 mins)
- 3️⃣ - Upload Your Student and Teacher Rosters (estimated time varies depending on your SIS)
- 4️⃣ - Setup Single-Sign-On (SSO) (15 minutes)
- 5️⃣ - Add Priority Products to Your Product Library
- 6️⃣ - Enable and Configure Your Public Product Library (PPL)
Welcome to LearnPlatform! 👋
Setting up your LearnPlatform account early on during your Implementation process will allow you to take full advantage of LearnPlatform's functionality.
Before you get started, you will need to have an Organization Administrator role in LearnPlatform. LearnPlatform will set one administrator (the main contact for the organization) with this role after you've submitted your pre-implementation survey. Contact support-lp@instructure.com or your Project Consultant with any questions.
Steps to Complete Your Account Setup
1️⃣ - Include Your Colleagues as Administrators in the System (5 mins)
Adding your team to the system will allow them to have the necessary permissions to complete the tasks required for the setup process. We recommend including colleagues that have:
- Access to Google Admin and/or Microsoft InTune (if applicable);
- Experience setting up Single-Sign-On;
- Access to Jamf Pro (if applicable);
- Student Information System (SIS) access;
- Access to PD resources and contracts for edtech products.
Here are the instructions on how to add administrators. These instructions include additional information on administrator roles and permissions.
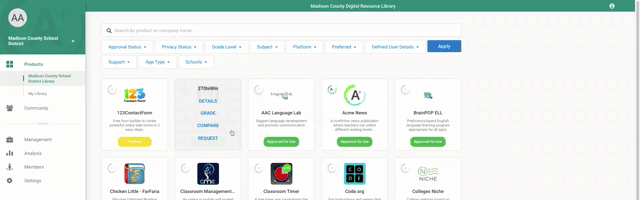
2️⃣ - Set Up Data Sources for Your Usage Dashboard (10-15 mins)
Browser extensions
Your LearnPlatform Browser extensions will allow you to capture and analyze edtech usage data from web-based products accessed via the Google Chrome or Microsoft Edge browsers.
You will need Google Admin or Microsoft Intune access to set these up.
Here are the instructions to install your LearnPlatform Browser extensions. Our article, Accessing and Understanding the Usage Dashboard Data, includes some additional insights on what to expect from your data once the extensions are installed.
Jamf Pro
If you use Jamf Pro as your MDM, you can view Jamf-provided information about iOS apps installed across your district directly in LearnPlatform. You can then use LearnPlatform to manage processes and approval around this category of applications. Setup is simple and requires only a basic configuration of your Jamf instance and adding your Jamf credentials to the Data Sources tile in LearnPlatform.
iOS Extension App
LearnPlatform now offers iOS usage tracking for organizations with compatible MDMs and Content Filters. See usage events from native or browser-based apps being accessed on the iPads where the extension is installed. Please note that not all organizations are compatible with our app and documentation for deployment is shared only after compatibility has been determined. If you are a prospective customer, you can work with your sales team member to determine compatibility. If you are new customer in the technical implementation phase, your Project Consultant will work with you to determine compatibility if not already done so during the sales process.
3️⃣ - Upload Your Student and Teacher Rosters (estimated time varies depending on your SIS)
Uploading your student and teacher rosters will allow you to filter the data from the usage dashboard, facilitating your access to more granular insights in your data, in addition to many other benefits from uploading your user information to LearnPlatform.
You will need access to your SIS to submit these.
The roster upload instructions are here.
4️⃣ - Setup Single-Sign-On (SSO) (15 minutes)
Setting up Single-Sign-On is ideal to allow your educators and staff to access LearnPlatform. Here are the instructions to install SSO using SAML 2.0.
Having issues? Here's a troubleshooting guide that may be able to help.
5️⃣ - Add Priority Products to Your Product Library
Your product library is the backbone and foundation of your LearnPlatform system. Getting started early will help you build momentum to achieve better understanding and control over your organization's edtech ecosystem.
Deciding which products to approve, determining product statuses, and aligning these decisions with your organization's strategy can be challenging. Our team at LearnPlatform can guide you through this process via our consulting services as part of your strategic implementation.
Adding Products
Let's start with breadth. You can add products to your LearnPlatform library by following these instructions.
Adding Resources and Contract Information
Once you have added a decent chunk of products, we can start looking at depth.
Centralize your edtech product documentation by adding purchase orders, curriculum resources, access codes, privacy agreements, and any other relevant resource. Here's how to get started.
Continue this process by including your contract information in the Management section.
6️⃣ - Enable and Configure Your Public Product Library (PPL)
The Public Product Library does not require a log-in or other credential to access. It is a public-facing URL intended to improve communication and transparency with parents and other interested parties. It allows you to easily share an inventory of approved edtech products, relevant documents, contracts, and other important information with your parents and external stakeholders.
Here's how to enable (don't worry, nobody will be able to access unless you share the URL) and configure your Public Product Library.
