How to Upload Users via Rosters and Individually
Uploading rosters ensures that:
- All members of your organization are approved and staff names/emails are bulk added and verified automatically for inclusion in feedback and workflows
- Please note that uploading rosters is optional and does not impact who can log into LearnPlatform, so any new staff joining your organization not included in your most recent roster upload will still be able to log in and access LearnPlatform via SSO.
- Member information is linked to Browser Extension inventory data to gain insights into which users are accessing products
- Your Inventory Dashboard can be filtered by grade and organization.
Who to include in your rosters depends on:
- Who your organization envisions logging in and accessing the features in LearnPlatform. Any staff member who will need to be able to request products, be assigned tasks, engage in workflows within your account should be included in your rosters.
- Who is contributing usage data in your Inventory Dashboard. Once rosters have been uploaded, LearnPlatform administrators will be able to filter the Browser extension data by building site and grade level if that information has been included in the rosters.
Prerequisites include:
- A purchased LearnPlatform subscription: Organizations who are utilizing the Free Inventory Dashboard do not have the ability to upload rosters to their account
- After logging in, click on the MEMBERS TAB to verify that your building/organization names align with the buildings in your SIS. New customers should let their designated Project Consultant know of any changes needed during implementation. Existing customers who have completed implementation and are interested in updating their organizations or who are starting the process for the first time should email support-lp@instructure.com.
There are currently three options to upload your rosters to LearnPlatform.
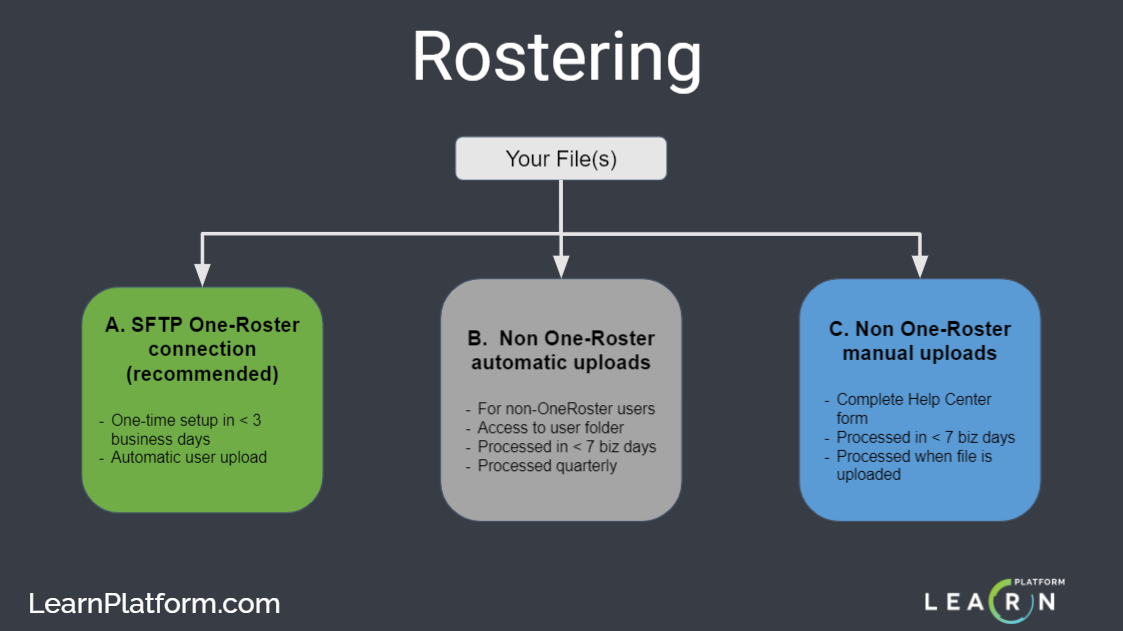
Option A - OneRoster SFTP (recommended) | Option B - Automatic SFTP Upload | Option C - Manual Upload | |
Who can use it? | Users who have a SIS (or tool that works with their SIS) to set up an SFTP connection for exporting OneRoster .csv files Note: This is through an SFTP connection. LearnPlatform currently does NOT support OneRoster syncs via API. | Users who do NOT have a SIS (or tool that works with their SIS) that can set up an SFTP connection for exporting OneRoster .csv files Note: Most partners with PowerSchool utilize this roster upload method unless they have access to another tool in conjunction with PowerSchool that is capable of establishing the SFTP connection. | Users who do NOT have a SIS (or tool that works with their SIS) that can set up an SFTP connection for exporting OneRoster .csv files Users who would like flexibility in how often they can upload rosters. |
How often are rosters updated? | Dependent on SIS configuration, as frequently as every 24 hours | Roster files are processed as frequently as once a quarter. Your organization will need to configure your SIS provider or FTP provider to send files to us once a quarter. | Roster files are processed shortly after receipt. Processing may take up to 15 business days depending on the volume of roster cases. |
How do I get started? | New customers should let their designated Project Consultant know during implementation. Existing customers who have completed implementation and are interested in switching to this upload method or who are starting the process for the first time should email support-lp@instructure.com. Be sure to indicate you are requesting SFTP credentials for OneRoster export. | New customers should let their designated Project Consultant know during implementation. Existing customers who have completed implementation and are interested in switching to this upload method or who are starting the process for the first time should email support-lp@instructure.com. Be sure to indicate you are requesting SFTP credentials for Option B. Then, keep an eye out for login information from our files.com server! | Upload your file directly using the widget in the HelpCenter. If you are a new customer in the implementation phase, please let your designated Project Consultant know after you have submitted files. |
Option A - OneRoster Automation (Recommended)
LearnPlatform now supports a OneRoster connection via SFTP, allowing you to maintain your organization's user memberships and inventory data accurate and up to date. OneRoster files contain sensitive data about teachers and students, but can typically be configured to contain only the necessary attributes for our application to update your memberships via your SIS provider.
What is OneRoster?
During your export, additional files may be included. In order for your rosters to be processed, at minimum we need:
- A manifest.csv or manifest.json file(required for all OneRoster files)[CSV Template]
- A users.csv file [CSV Template]
- A orgs.csv file [CSV Template]
What is OneRoster?
Additional requirements:
- OneRoster csv files MUST be in a zip folder. (best practice is to keep all files in a single folder structure when creating a zip file)
- Please check before uploading files that all the roster files are encoded in UTF-8 and not UTF-8 with BOM.
- The required fields or column headers MUST match the OneRoster standard. Please be sure that your roster columns and cell values have an exact match to the IMSGlobal OneRoster version 1.1 Standard. This includes ALL files included in your .zip folder.
- Column headers names need to be spelled exactly the same (including upper and lowercase letters) as the OneRoster standard.
- Orgs.csv file MUST contain a district type row with a sourcedId that serves as the parentSourcedId of the child orgs. Please download the sample orgs.csv file for more details.
Troubleshooting: Common errors that prevent processing
- A district row is not present. When exporting the orgs.csv file, please include a district row to ensure that your rosters are automatically processed.
- The required fields or column headers are not matched to the OneRoster standard. Please be sure that your roster columns and cell values have an exact match to the IMSGlobal OneRoster version 1.1 Standard.
- orgSourcedIds in the users.csv file don't match all the SourcedIds in the orgs.csv file. Make sure that all the orgSourcedIds in the users.csv file have a match in the orgs.csv file.
- Please ensure that the 'enabledUser' column is present in the users.csv file and that the values in the 'sourcedId' column are unique for each student and teacher in the users.csv file. If these requirements are not met, the OneRoster upload will fail.
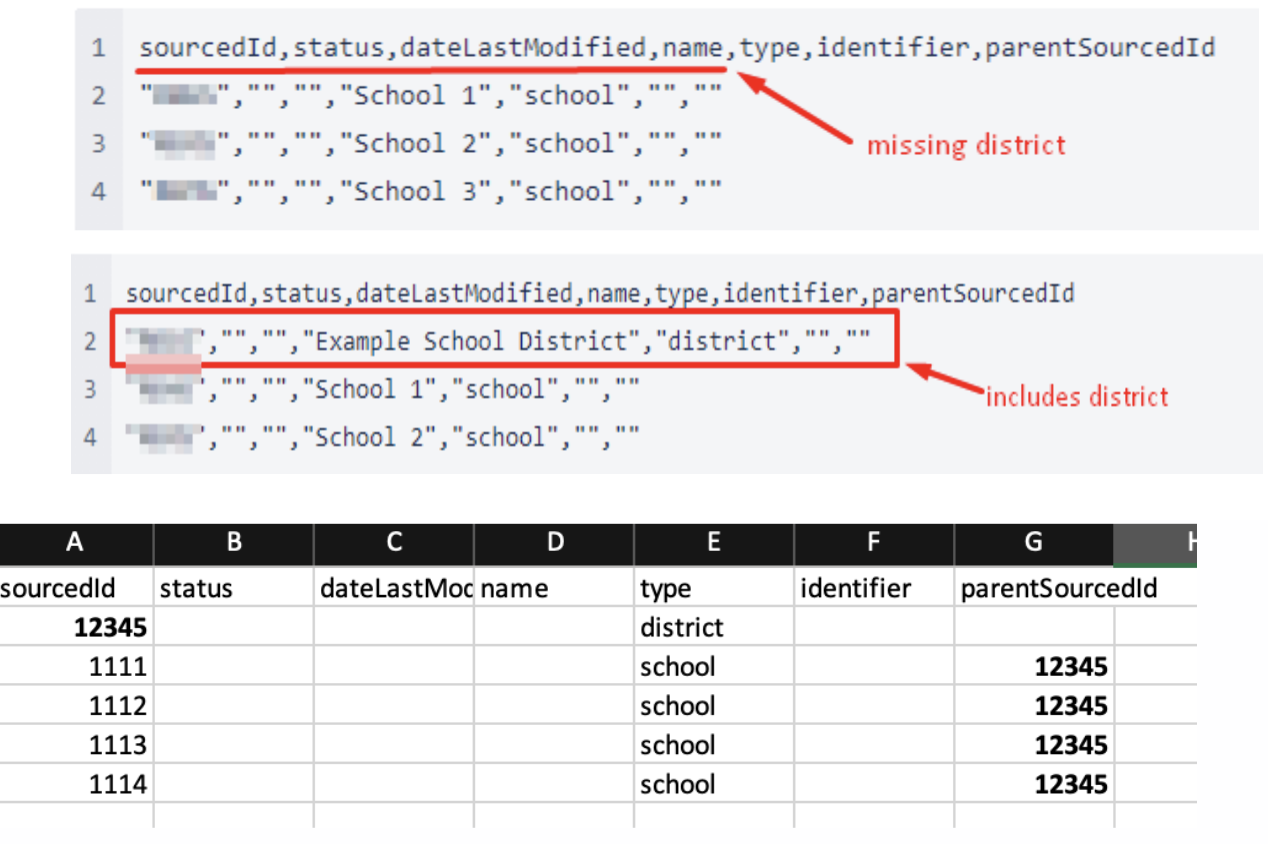
The below files are not mandatory, however, if an organization chooses to include these in their .zip folder, they MUST be in the exact OneRoster format, which includes the file name and all column headers.
- academicSessions.csv: the ‘S’ in sessions MUST be capitalized
- classes.csv
- courses.csv
- demographics.csv
- enrollments.csv
Additional considerations:
- We recommend (if possible) removing the student's personable identifiable information (PII) such as First Name, Last Name, Address, and Phone.
- In all LMS or SSO Identity Manager has developed a method to export OneRoster data to privileged parties (like LearnPlatform). See our OneRoster Integration Guides to learn more.
Step 1
You will have access to an FTP endpoint to upload your first OneRoster file during the implementation process. A LearnPlatform representative will share the endpoint metadata with you. For customers that have already completed the implementation process, you can request an endpoint by emailing support-lp@instructure.com@com.
The FTP endpoint allows LearnPlatform to preload your SIS data and to calibrate our system for automated OneRoster processing.
Step 2
Configure and enable the SIS export via SFTP to LearnPlatform's endpoint (see an example from ClassLink here).
Step 3
Please let the Support Team know that you’ve sent over files by emailing support-lp@instructure.com. A LearnPlatform representative will reach out to you if any clarifications are needed to complete the system's calibration process and when your rosters have been mapped and processed.
Step 4
That's it! 🎉Our system will typically ingest these files on a daily basis and update your user memberships every 24 hours (depending on your export schedule).
Option B - Automatic Roster Upload (not automatically processed)
Key Facts:
- This roster upload option is through SFTP and for roster uploads that are not in the OneRoster file format.
- Rosters uploaded using this method are processed as frequently as once a quarter. Your organization will need to configure your SIS provider or FTP provider to send updated files once a quarter.
- If not already initiated during implementation, please contact a member of our support team via support-lp@instructure.com to request your SFTP credentials. You will receive an invitation email from files.com to your SFTP folder with your username and password. From there, you will be able to set up the automatic file upload on your end via FTP providers like files.com and/or your SIS provider.
You will need:
- Upload a .CSV file that contains the fields from the following template: template
SFTP Details:
- Server: learnplatform.files.com
- Username: (sent to you from files.com)
- Password: (sent to you from files.com)
- FTP Port: 21
- SFTP Port: 22
These rosters will be processed in 8-10 business days after the initial upload and then every quarter.
Option C - Manual Roster Upload (not automatically processed)
To manually upload your users and student files, upload a .CSV file (template) by completing the form below. The files uploaded here will be sent to an SFTP folder and processed by LearnPlatform in less than 15 days. Processing will occur after you submit a new file.
Please do not send any student or teacher rosters to LearnPlatform outside of SFTP (via email or sharing a Google Sheets link). This is not a secure practice to share student or teacher data.
Privacy related questions?
Option B/C Template FAQs
What if I have educators/staff that belong to multiple grades and/or schools?
We recommend the formats below when uploading the educator file to your FTP folder.
Preferred format

Additional format

Preferred Grade Level Format
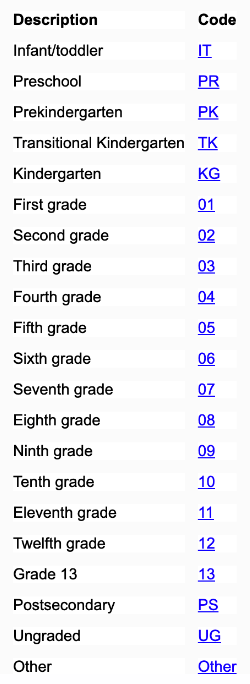
Should we list administrators with a user for every grade level and for every school?
For administrators, you can leave grades and schools blank and they will be associated with the district. When you select all organizations or none from the usage dashboard filter, you will be able to see admin data included. If admins only work for a particular school or set of schools (as well as grades), then yes, list every grade and school they belong to.
Adding Educators and Staff Members Individually
If a user is not included in your rosters or not listed in your LearnPlatform account as a staff member, another way to add staff is individually via the Members tab. Navigate to Members > Educators > click + Add Educators.
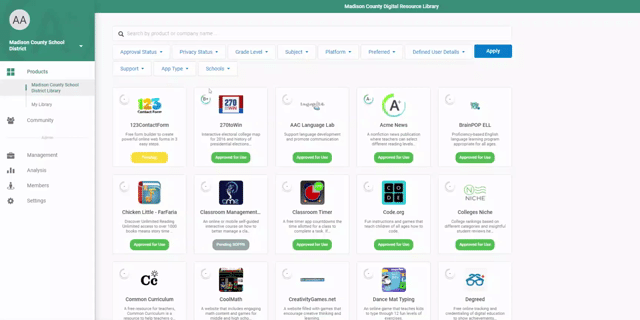
Note: This does not add users to the correct building site/grade level for filtering purposes in the Inventory Dashboard. That can only be accomplished via one of the 3 rostering options above.
