How to Add Jamf Pro as a Data Source in LearnPlatform
If you use Jamf Pro as your MDM, you can view Jamf-provided information about iPad apps installed across your district directly in LearnPlatform. You can then use LearnPlatform to manage processes and approval around this category of applications. Setup is simple and requires only a simple configuration of your Jamf instance and adding your Jamf credentials to the Data Sources tile in LearnPlatform
Configuring Your Jamf Pro Instance to Allow Sharing
If your organization has already created a read-only user in Jamf Pro designed to provide credentials for Jamf API calls, then obtain those credentials and proceed to the next step, otherwise you will need to create one.
The credentials required to connect Jamf Pro and LearnPlatform are as follow:
- Username: (ex. “readonlyuser”)
- Password: (ex. “*************”)
- Domain: (ex. “https://examplejamfdomain.jamfcloud.com”)
To create a read-only Jamf Pro user:
- Log in to Jamf Pro and navigate to Settings > System Settings > Jamf Pro User Accounts and Groups and create a New Account with Access Enables and a Custom Privilege Set (next step)
- In the Privileges tab, set all Jamf Pro Server Objects to the “Read” permission level.
- Retain the credentials for this new read-only user to establish API links to Jamf Pro
Connecting Your Jamf Pro Instance with LearnPlatform
- As an administrator, log in to your organization in LearnPlatform and navigate to Settings > Data Sources.
- Select Add Data Sources
- From the drop-down menu, select Jamf as the Select your data source option
- Add a label and then add your Jamf credentials for the read-only user created above
- Select Add and that’s it! your connection between Jamf and LearnPlatform should be established.
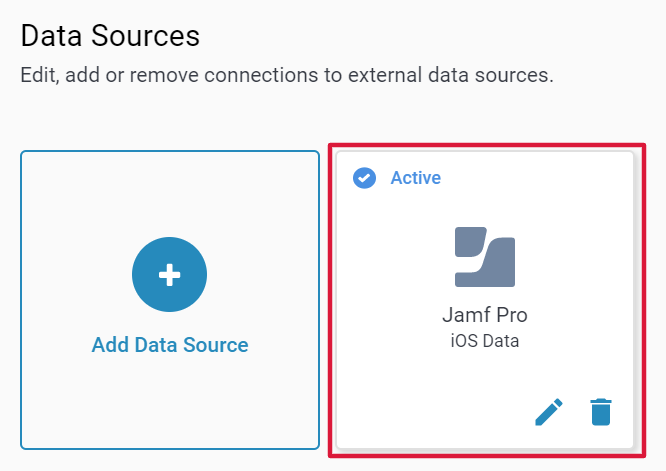
Viewing Jamf App Installation Data in LearnPlatform
Connecting Jamf Pro and LearnPlatform will enable a new option on your Usage dashboard. Navigate to Analysis > Usage and select the Data Source drop-down. You should see the option to view Jamf > App installs.
Once the Jamf Pro connection has been active for at least 24 hours, you should start to see apps populating the Usage details list toward the bottom of the page. These are ranked by default by the number of devices that application is installed on. You can now take actions on them like adding them to your library or setting approval statuses.
Offline means that a device is dead, or not connected to the internet, or for whatever reason can't check-in with JAMF.
Removing Jamf Pro as a Data Source in LearnPlatform
Administrators can easily remove Jamf Pro as a data source in LearnPlatform by navigating to Settings > Data Sources and selecting the Trash Can icon on the Jamf Pro source, then confirming the disconnection.
Are you looking for usage data from Chromebooks or Chrome browser? Take a look at Installing the LearnPlatform Chrome Extension
