Accessing and Understanding the Inventory Dashboard Data
The inventory dashboard is a discovery, inventory, and management tool for edtech products. It's intended to surface technology usage across an organization, the relative magnitude of usage per tool, and communicate information about those tools to stakeholders.
The LearnPlatform Inventory Dashboard is accessed via the Analysis > Inventory tab. The data is collected from a Chrome/Edge extension or a JAMF data source. Refer to installing your Chrome extensions or setting up your Jamf Pro iOS connection to begin. Once the data source is identified your usage data will be aggregated and displayed in a dashboard.
Chrome/Edge Data via LearnPlatform Extension | The dashboard displays:
|
iOS Data Via JAMF Data Source | The dashboard displays:
|
Understanding Inventory Data
First, let's take a look at your Data Source.

Your dashboard elements and data are dependent upon the Data Source (either Jamf or LearnPlatform Chrome/Edge Extensions). The LearnPlatform Chrome/Edge extension will provide you with usage data from products accessed via Google Chrome/Edge while Jamf will provide you with information about iOS apps installed across your district.
For more information about inventory filters, see Filtering the Inventory Dashboard.
Products
Depending on the approval status of your products (learn more at How To Set a Product Status), the inventory dashboard breaks down usage data by Approved (products) in Use and Not Approved (products) in Use.
Active Users/Devices
Next to the Data Source drop down, you can find the report period. The report period indicates the period of time that the dashboard is pulling data from. For Chrome/Edge extension as a Data Source, in the right hand side, you can see the Active Users section which displays how many educators and students are actively using products during that period of time. For example, active educators may be very low if you select Last Week as your report period compared to selecting Last 6 Months. When using Jamf Pro as a Data Source, you will see Active Devices instead for that period of time.
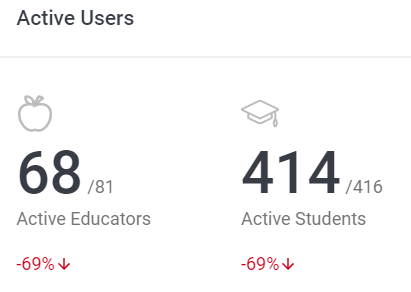
Product Usage by Educator / Products Installed by Devices
The Product Usage by Educators for Chrome/Edge and Products Installed by Devices for Jamf is displayed in a graph.
This graph depicts data for educator usage (Chrome/Edge) and number of products installed in iOS devices like iPads (Jamf).
Inventory Details
The Inventory Details section provides you with a more detailed view of incoming usage. You can view the products use rankings, approval status, privacy status, and the number of educators and students that have accessed each product (Chrome/Edge) or the number of devices that app is installed on (Jamf).
Set Product Statuses from Your Inventory Dashboard
The inventory dashboard allows you to sort products by alphabetical order, modify approval and privacy statuses, export your usage data list and view the educators and students actively accessing the product.
Learn more at Adding Product From Your Inventory Dashboard.
Product Trends and Usage by Educator
Both Jamf and Chrome/Edge data will allow you to view product trends for specific products.
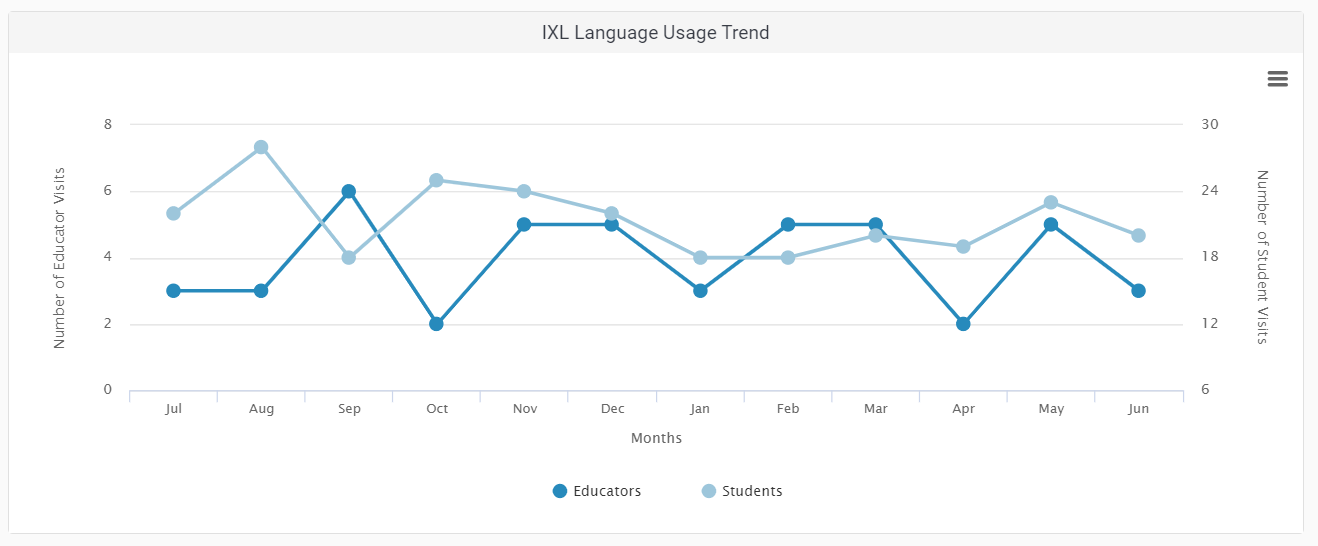
If you have provided LearnPlatform with an educator list you will have access to which teachers are using particular products by selecting it from the inventory dashboard (Chrome/Edge only) as in the image below. To provide LearnPlatform with a teacher roster, please contact us at support@learnplatform.com.
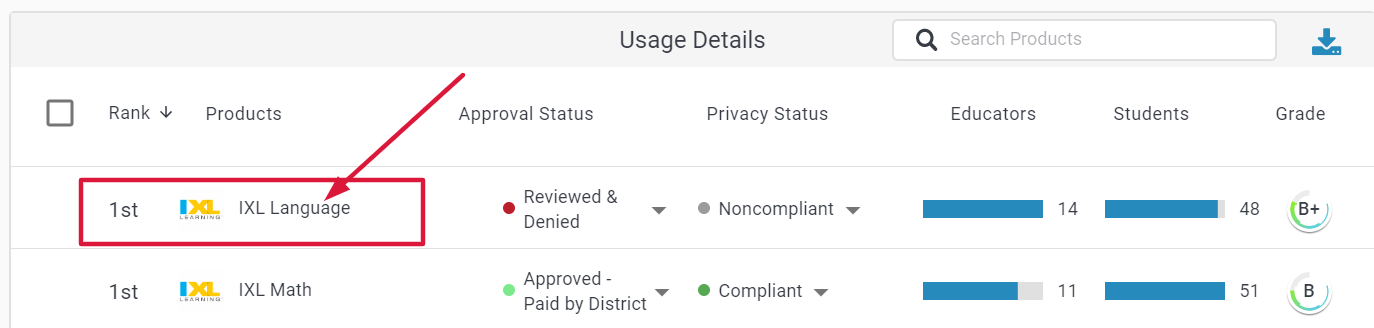
On the bottom of the page, you will see the product usage breakdown by educator (Chrome/Edge only). If you are unable to see the names of your educators, you will have to submit a teacher roster to LearnPlatform.
Requesting Feedback from the LearnPlatform Inventory Dashboard
Module Required: Teacher Feedback Module
You have the option of sending educators a request for feedback for a particular product directly via the inventory dashboard (Chrome/Edge only). Once you select an educator(s), click Request Feedback, which will trigger an email inviting them to grade the product within the platform.
Learn more about the Teacher Feedback Module here.
