3 Steps to Get Started Gathering Teacher Feedback 🚀
We recommend completing your account setup and 3 Steps to Get Started with LearnPlatform before attempting these steps.
Teacher feedback equips you to:
- Target single or multiple products for feedback
- Gather feedback from any teacher, group, school, or district and share with stakeholders across the district
- Customize questions to get clear, actionable feedback on any tool
You will:
- Create a sample product feedback request;
- Respond to the request as a product reviewer; and
- Review the feedback results.
1️⃣ - Create a Feedback Request ✍🏽
Put Your Admin Hat On! 👨🏼💼👩🏿💼
- To set up a teacher feedback request, click on Analysis > Feedback > + Add Feedback Request.
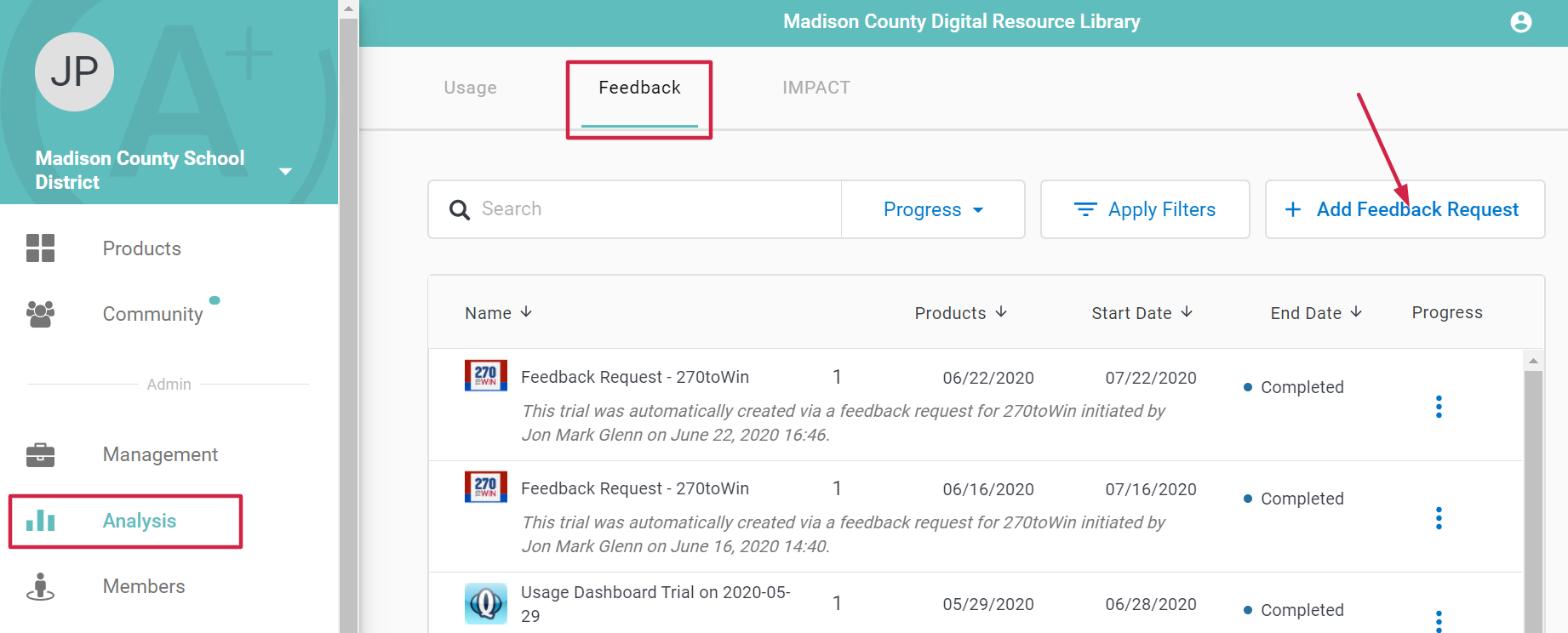
- Fill out the following fields
- Name ➡ Sample Feedback Trial
- Description ➡ "Product comparison for three edtech products"
- Sponsor ➡ [[Type your name]]
- Start Date ➡ keep
- End Date ➡ 2 days from today
- Products
- Fruits 4 English
- Fusia Edtech
- Cosmos Astronomy Extreme
- In the Participants section add at least three users (including yourself) from your organization that have access to LearnPlatform. These participants will be notified to complete the request. Make sure to communicate via your preferred communication channel that this is a test feedback request and that these products are not real.
- Confirm that your feedback request looks like this:
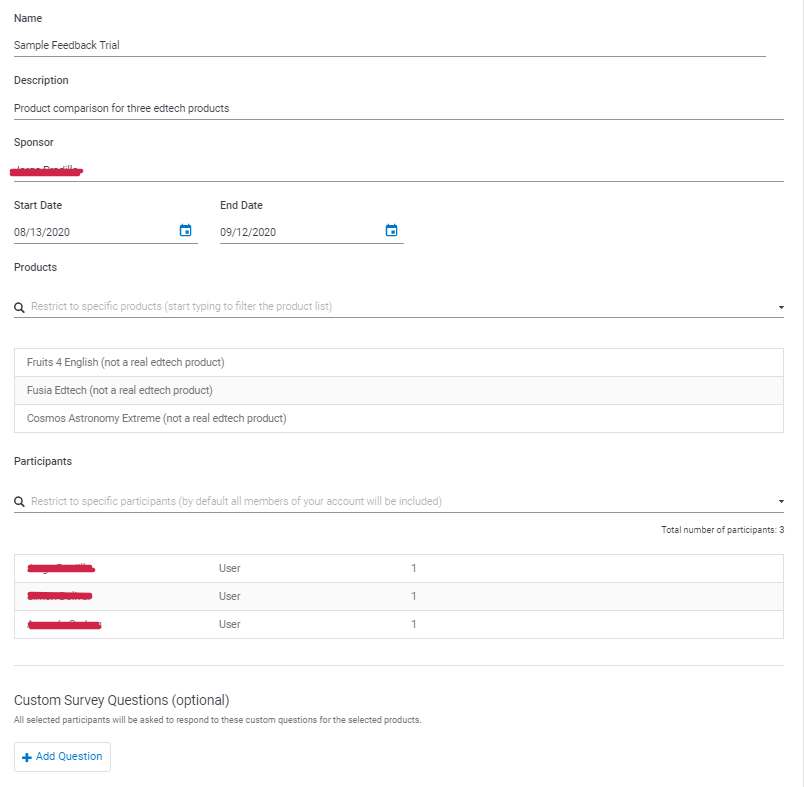
- Hit Create Feedback . Your request will be sent to the participants you selected.
2️⃣ - Use LP's Rubric to Respond to the Request 🤓
Let's take a look at the feedback request from the participant's point of view.
Put Your Educator Hat On! 👨🏾🏫👩🏻🏫
- Go to your email, find the email asking for your request (it should start with "Requesting your feedback...").
- Click "Share Your Experience" for the product Cosmos Astronomy Extreme
- Complete the fields in the Your Experience and Your Insights section with the support of LearnPlatform's research-based grading rubric.
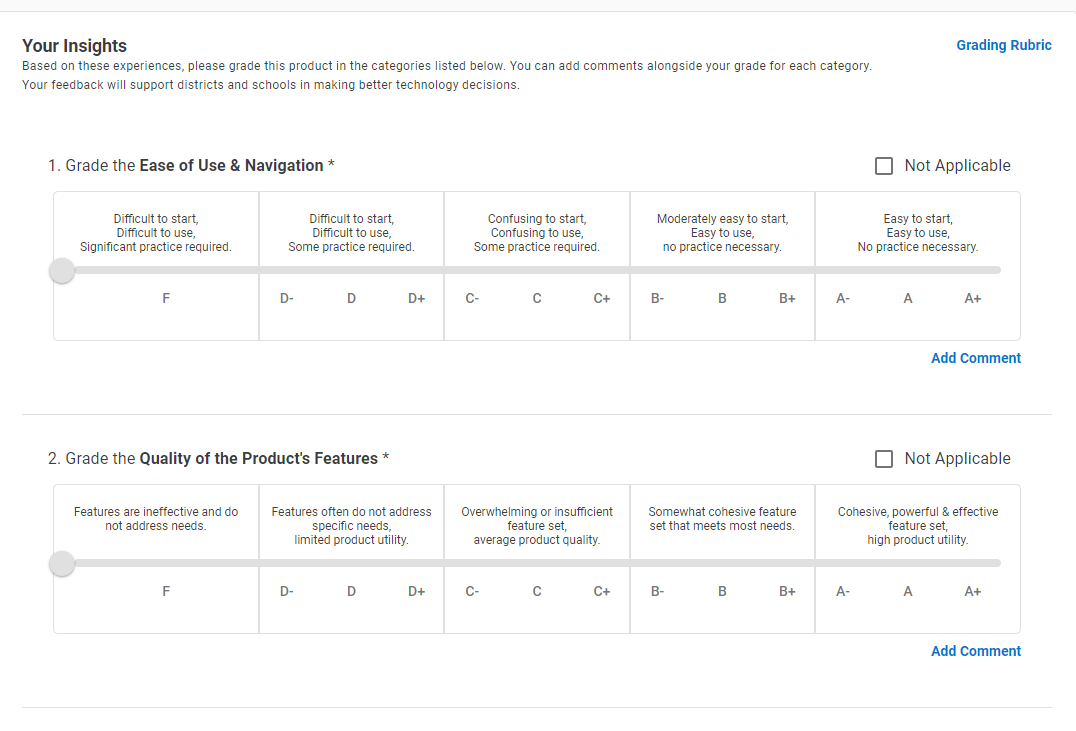
- Hit Submit Feedback
- Repeat these steps for Fusia Edtech and Fruits 4 English
3️⃣ - Review the Results 👀
Once your reviewers have completed their reviews you will be able to view the results of your feedback request.
Put Your Admin Hat On! 👨🏼💼👩🏿💼
To review your responses, go to Analysis > Feedback > Select the Feedback Report > View.
You now have access to the report's responses.
Let's take a look at how we can break up the responses to help us find the data we need to answer our questions.
Breakdown Your Feedback by Individuals (Cohorts)
You can narrow down your report results by filtering your results by Educators or Groups.
- Click the "Cohorts" dropdown and select any educator to display only their responses.
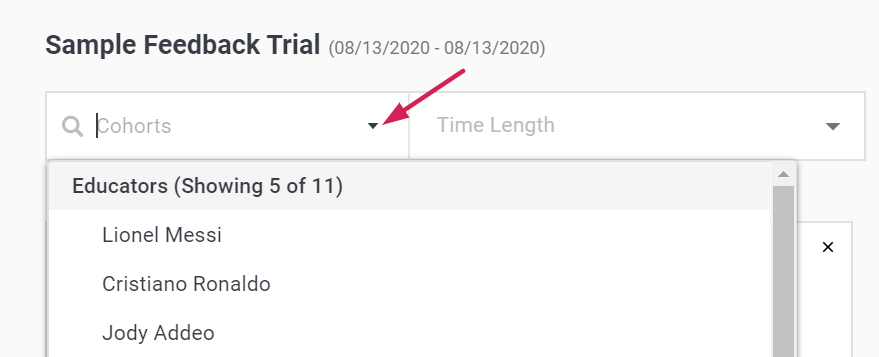
- Clear your filter by selecting "Clear All"
Breakdown Your Feedback Report by Products
You can filter out responses by product.
- Click 'X' to remove Fruits 4 English and Cosmos Astronomy from the feedback selection

- You should now only see the report results for Fusia Edtech.
- Add Fruits 4 English and Cosmos Astronomy back by clicking on Add Product to Compare.

Export Your Feedback Report
You may need to export your report to make your own data analysis with the results. Simply scroll to the top of the report and hit Export Report.
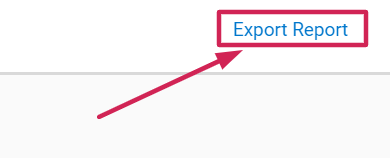
Well done! 🎉🤸🏿♀️👏🏻
Congratulations on completing your first feedback report!
What Now? 🤷🏽♂️
We recommend taking a close look at the top product used in your organization and conduct a feedback report with these. If you need additional support to run a feedback report, consult with your dedicated Customer Success Manager or via support@learnplatform.com.
