FAQs: Review and Approve Provider Applications
See Create a Provider Application and Configure Your Application Workflow set up your in LearnPlatform.
As an administrator, it is important to know if the provider received, or has completed, the provider application that your organization sent out.
This information is visible in the Management tab > Provider Applications section in LearnPlatform. From this view, you can see all submitted applications. Choose to sort the applications by status if there are multiple applications created.
Organizational and Product Management Administrators are notified via email when a provider submits the application.
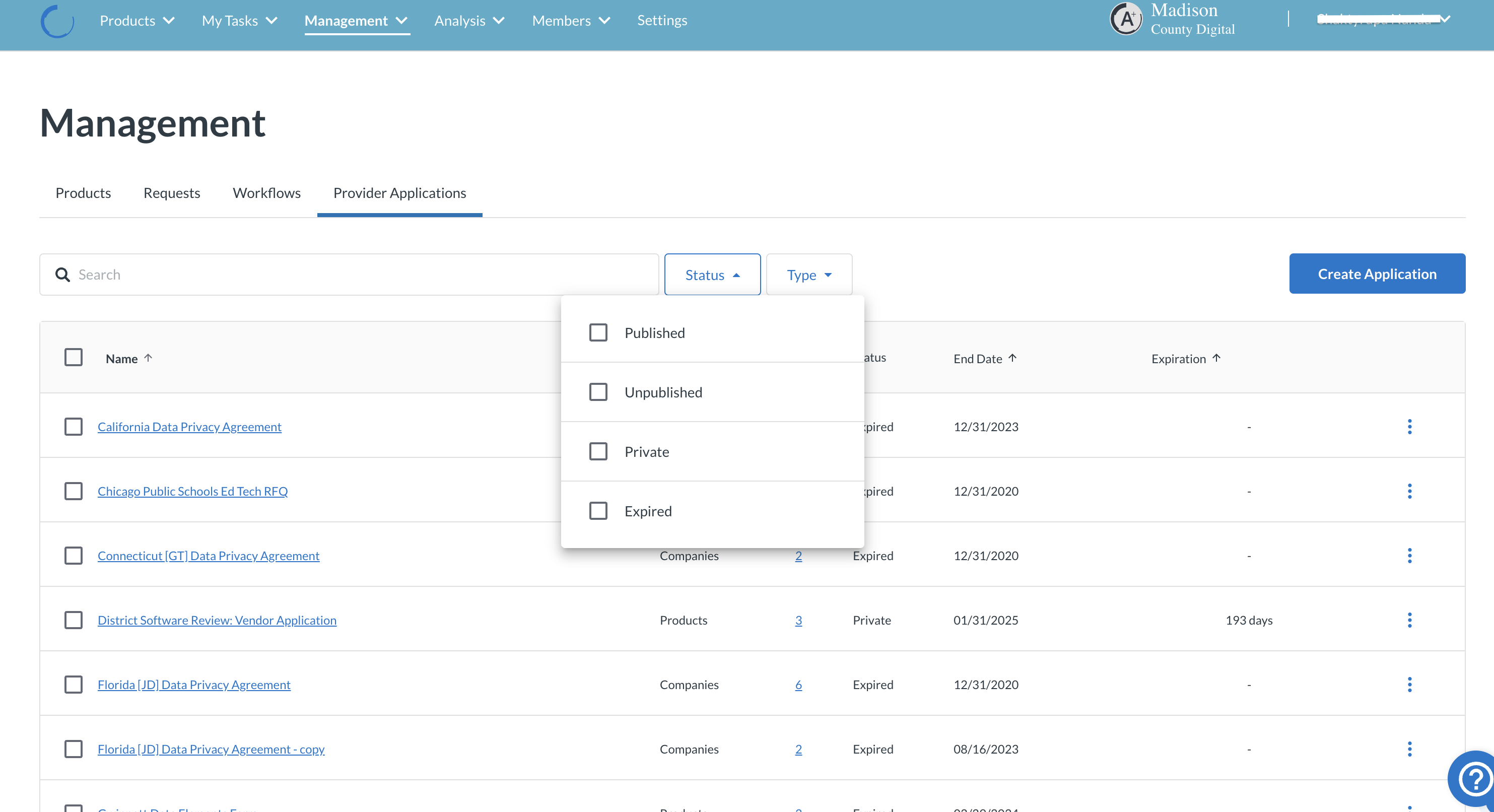
Did the provider receive the application?
View the application status from the Invitees section of the Application Creation Process (Step 2 of Provider Application). There are 3 statuses associated with this process:
- Invitation Sent - the application has been sent to the provider.
- Pending - the application is in progress, however, it might not have been received by the provider. If a contact from the provider has claimed their company page in LearnPlatform, that contact will receive an email notification. To better understand how providers access LearnPlatform, refer to Claim a Company Page.
- Created - the provider has begun completing the application. A draft of the application in their account has not yet been submitted.
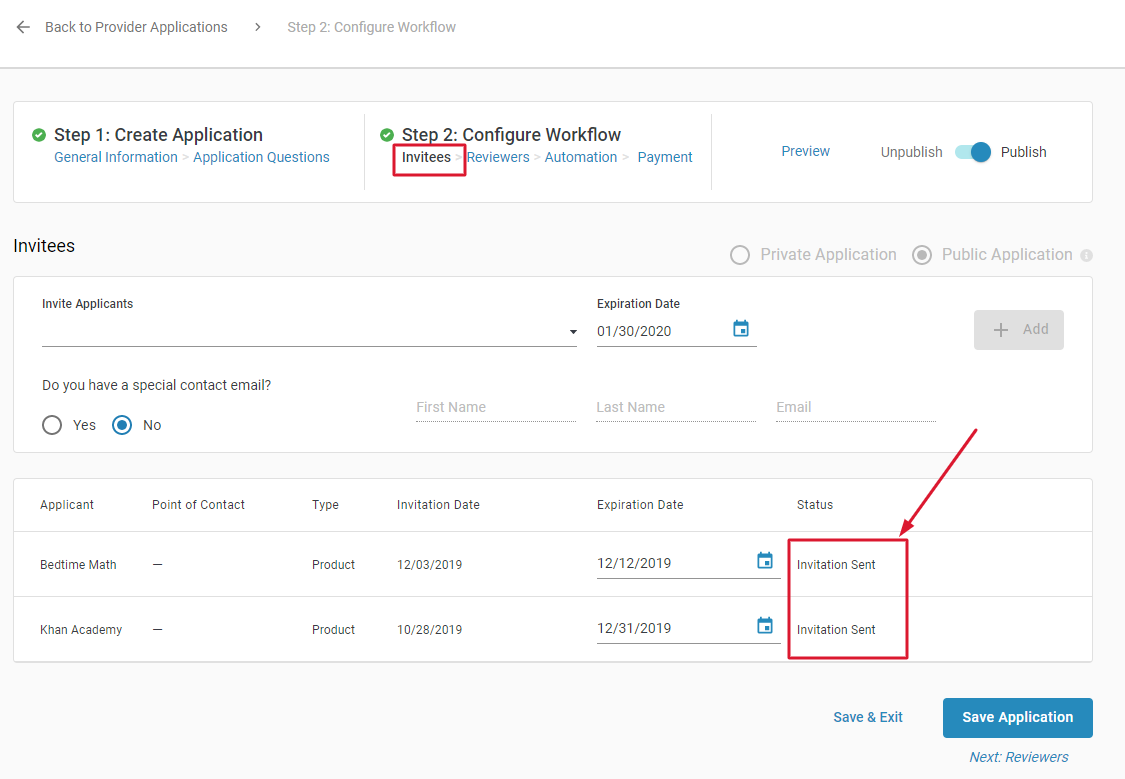
How can I get the provider to complete an application?
A good way to encourage your provider to respond is by sending a reminder. In the Invitees section (Step 2 of Provider Application), scroll down to the application status, then hover on the right-hand side of the status to find the Send Reminder button. A reminder will be sent to the provider's email.

Is the application completed or is it in the process of being completed?
View submitted applications from the Provider Management tab. When the provider has completed an application, the Application Status will change to Submitted. To view the completed application, navigate to the Provider Management tab > Applicants > Invitees Tab > View Responses.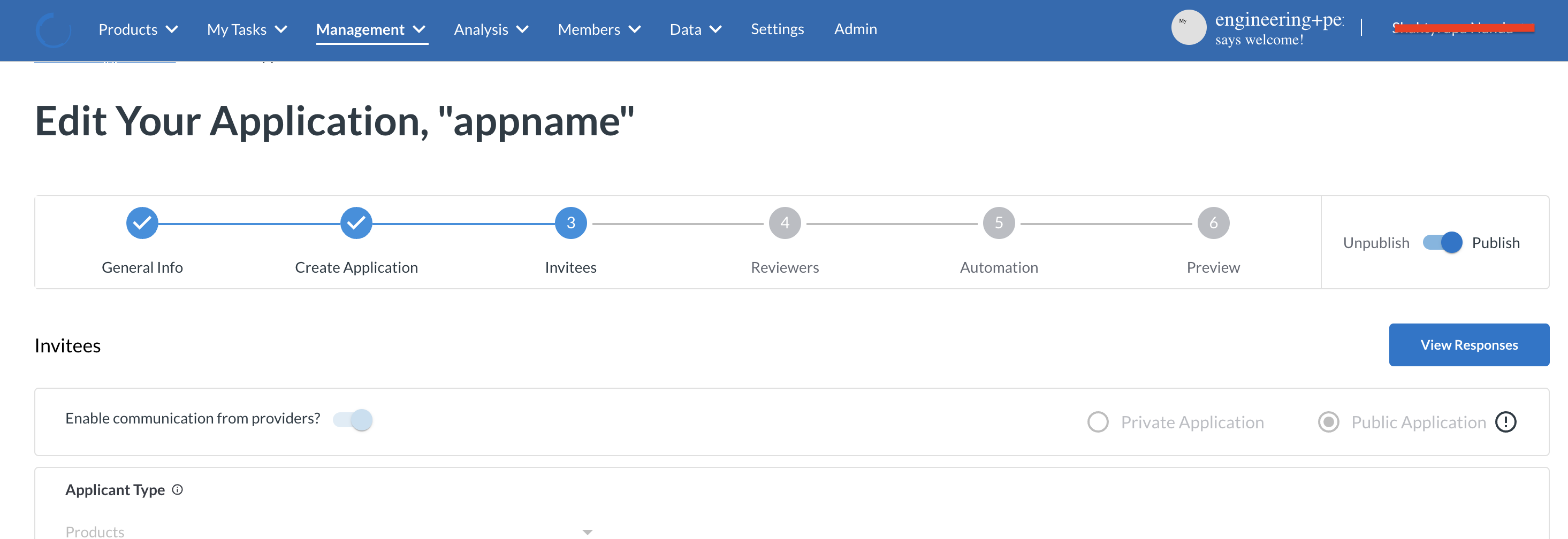
Click on the required tool (Applicant) to check their application responses.
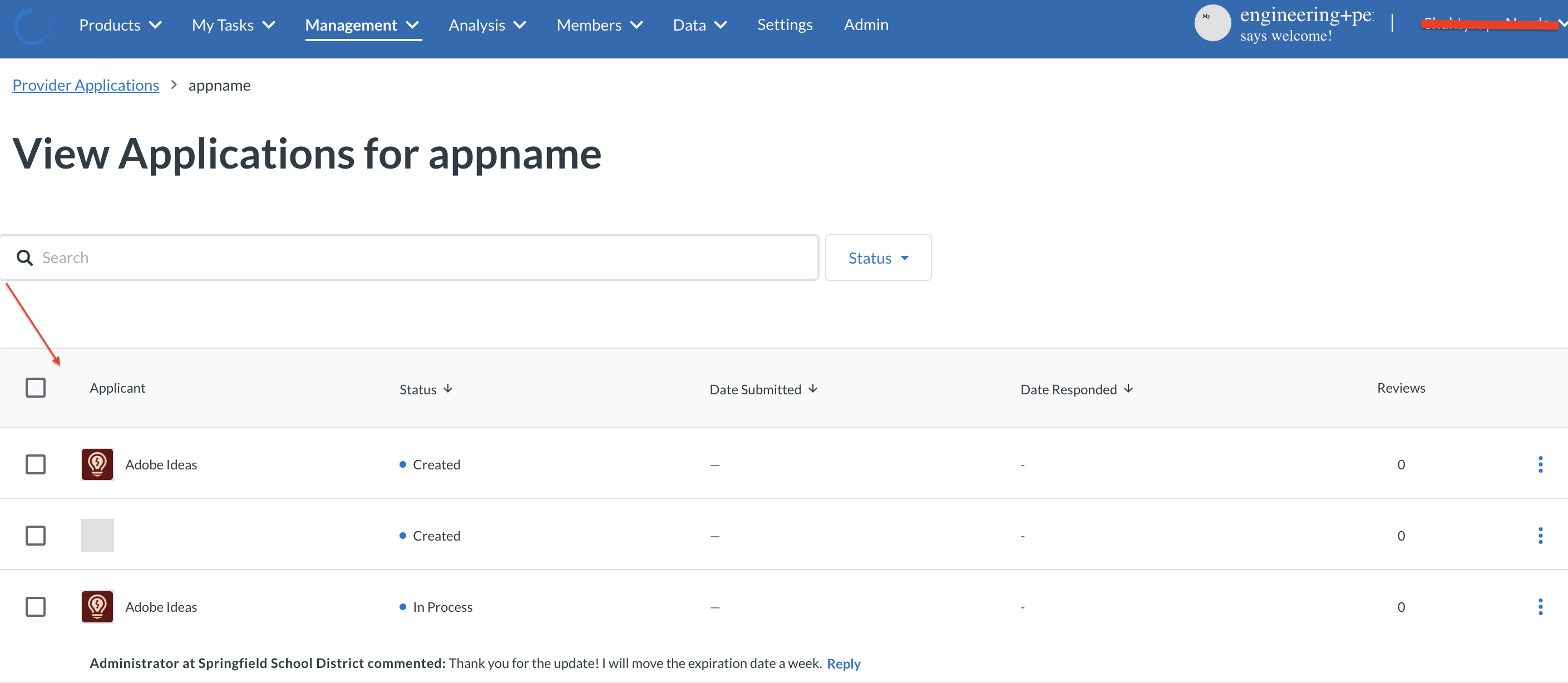
How do I print or save completed and accepted applications?
When a provider has completed an application, you can print the completed form. Common uses are filing completed agreements within the archive or system of record or Save to PDF and attaching it to the product as an asset for sharing with educators or parents.
Steps to print or save a completed application:
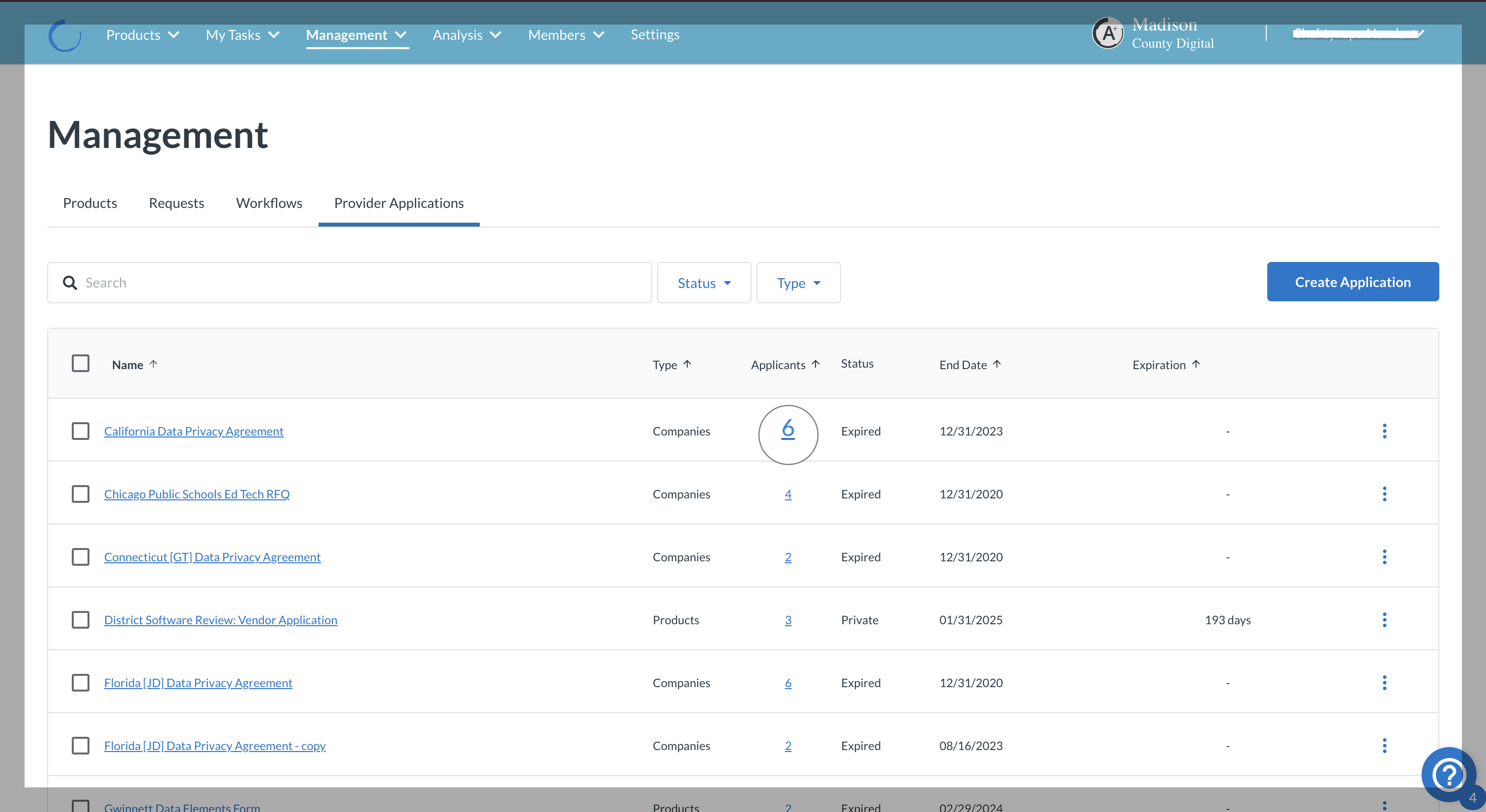 |
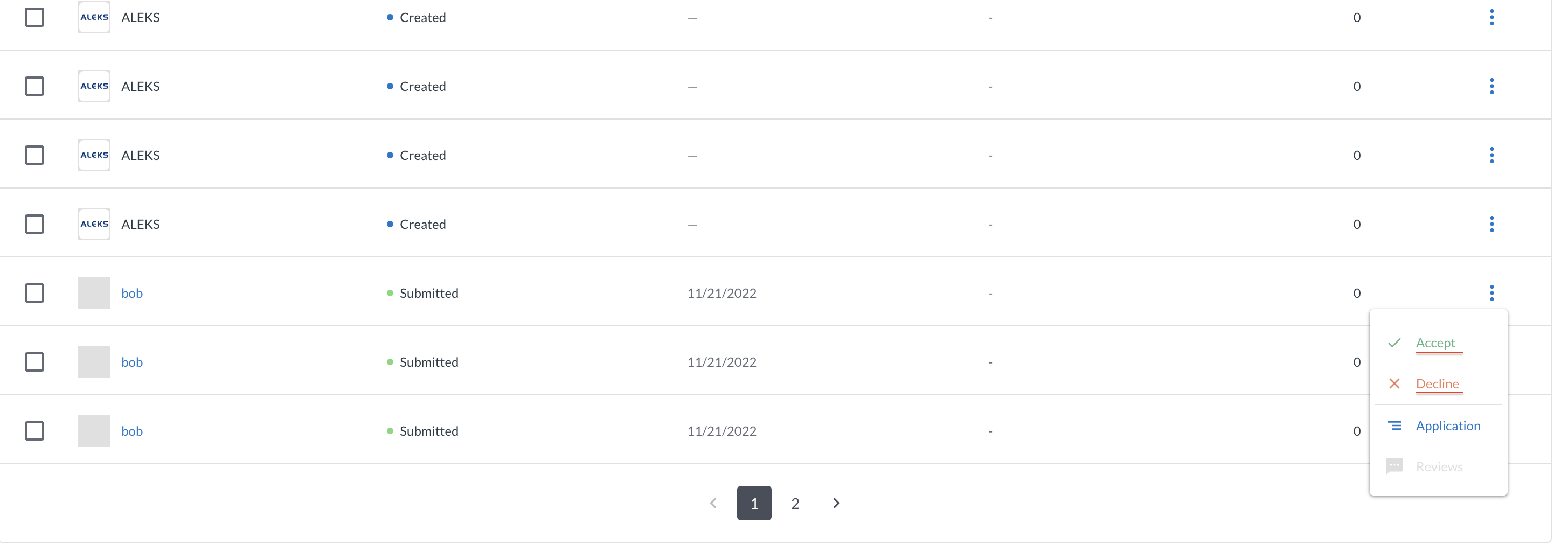 |
|
|
|
