How To Set Custom Statuses
Custom statuses facilitate the communication between administrators and educators. These statuses maintain transparency and compliance within the organization and ensure student data privacy is accounted for.
With statuses, educators can, at a glance, filter and find which products are approved, pending approval, denied, or any other status you prefer to set within your organization.
What is the difference between a Product and a Privacy Status?
The product status communicates your district approval designation and determines where and how a product is displayed in the platform (e.g. it can determine whether it appears in the Public Product Library or your organization library).
The privacy status allows you to label and communicate the organization's stance on that product's data privacy policy compliance.
Add, Edit or Remove Statuses
Adding Statuses
To add a custom status, access the Settings > Statuses section of the Platform. Scroll to the bottom of the section and select the +Add Product Status or +Add Privacy Status button to add a new status. In this scenario, we will select +Add Product Status.
In the Add Product Status screen, you will be able to set a Status Name, Description (optional), color, and set guidelines around that status.
Product statuses are displayed on the front of the Product Tile in your organization's library, as shown below.
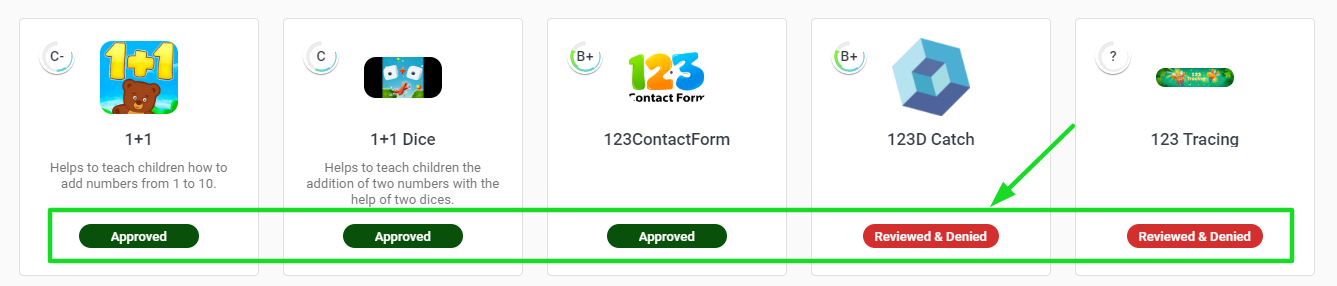
Naming Statuses
Stay concise and consistent when naming your product statuses. Your statuses should, at-a-glance, communicate the current status of a product without going into too much detail. If you would like to add recommendations of use and/or longer descriptions for your educators, make sure to do so by adding a Status Description (instructions below) or attaching resources to those products to be displayed in the product's Details section. To add resources/assets to a product, see How To Manage Product Assets (Resources).
Mapping Statuses
Mapping your status to an existing System Status allows for important display rules within the Public Library and other areas of the platform.
Assigning Forms to Statuses
The Assign Form to Status option allows for a custom request form to be displayed when a product with a particular status is requested by an educator for use within your organization. For more information on custom request forms see How To Customize Your Request Form.
Adding a Status Description
Adding a status description will help further provide context around a product status. These descriptions can be seen when hovering over the status in a product's Overview page.
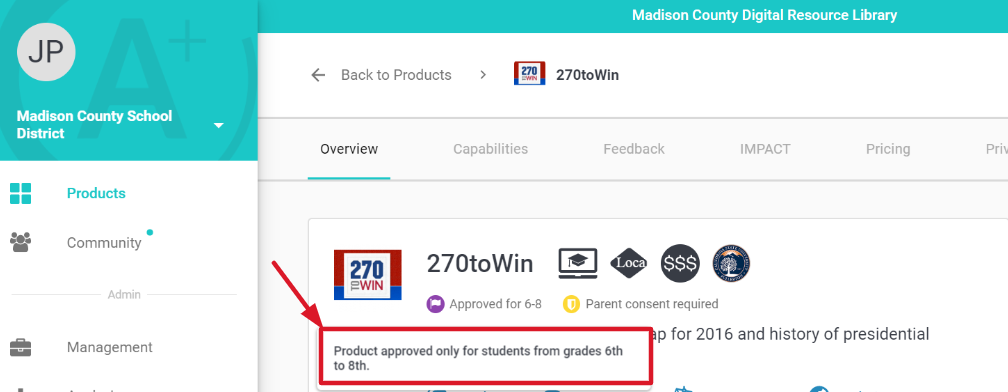
Additional Guidelines
Administrators will be able to set status guidelines for each status including:
- If a status is no longer relevant or if you are in the process of modifying your status internal policies, you can choose to deactivate a status by unchecking Include this status in the list of active statuses.
- If you would like to hide products with a specific status from your organization's product library, uncheck Include products with this status in the organization product library
- If you would like to disallow members to request products with a specific status (e.g. Reviewed and Denied status), uncheck Allow members to request products with this status.
Editing Statuses
To edit an existing product status, access the Settings > Statuses section of the Platform. Choose an existing product status and click on Edit.
Once you have selected Edit you will enter the Edit Product Status screen which includes the same fields described above in the Adding Statuses section.
Removing Statuses
To remove an existing product status, access the Settings > Statuses section of the Platform. Choose an existing product status and click on Remove.
Custom Status Examples
Product Status Examples | Privacy Status Examples |
|
|
