How to Configure Rules for the Public Product Library
How to: Configure Status Rules for the Public Product Library
The Products displayed in the Public Product Library are managed via the Status Rules. These settings give Administrators the ability to customize the library by choosing which products to share.
The Status Rules are configured in the In the Admin menu, access Settings>Statuses, and located in the Status Forms.
Edit Statuses (Product & Privacy):
- Administrators can edit existing product status by selecting Edit or create new status by +Add Product Status.
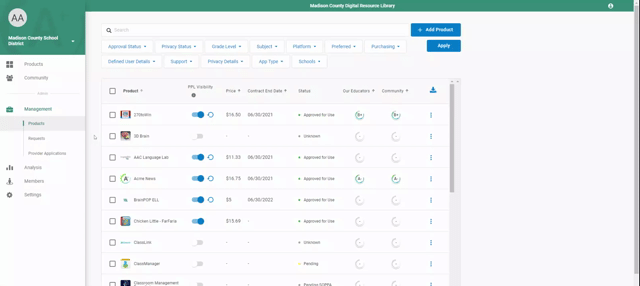
This status will already contain the required information, such as status name, mapped system status, etc. If you choose to 'Add Product Status', complete this information first before setting Status Rules.
- Locate the check boxes that contain the Status Rules at the bottom of the form.
- To share all products assigned with this status in the PPL, check:
- "Include products with this status in the Public Product Library" and
- "Automatically share products with this status to the Public Product Library"
Then click Update.
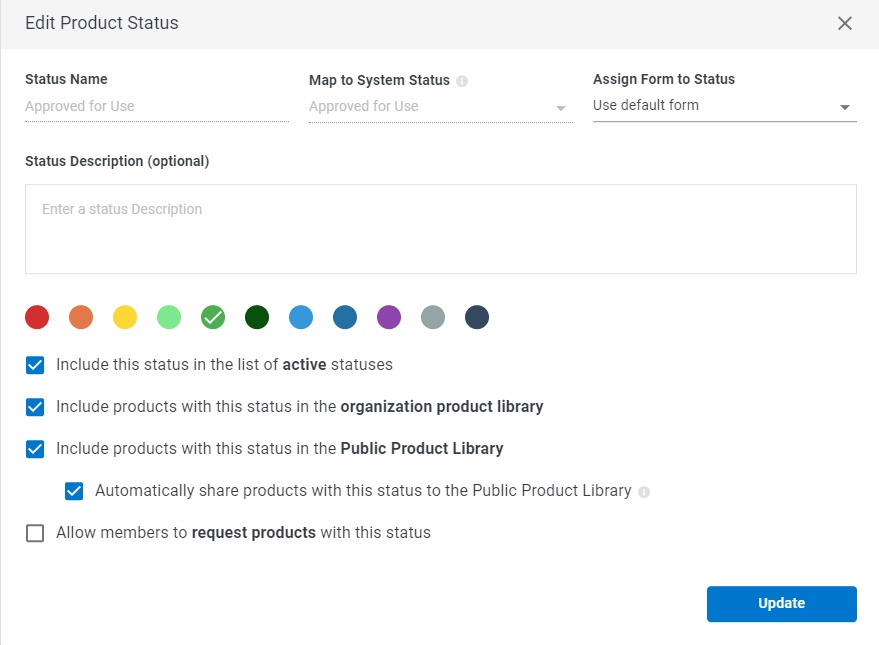
- To elect not to share, do not check "Include products with this status in the Public Product Library".
- Repeat this process to apply rule to any/all product or privacy status.
Most products are assigned a product status and privacy status, which means both statuses need to be set to Include products in the PPL. Only product status can automatically share products to the public product library.
How to: Share a Product Using the Visibility Toggle
- In the Admin menu, go to Management > Products.
- Find the product to share to the Public Product Library.
- Click the toggle in the visibility column beside the product’s name to share the product. If you do not see the PPL Visibility Column refer to Enabling PPL.
- To see your product in the Public Product Library, click the Manage Public Product Library link at the bottom of the Management page.
To revert the product back to share through status rules, click the revert icon
next to the visibility toggle.
How to: Share Multiple Products (Bulk Share) Using the Visibility Toggle
- In the Admin menu, go to Management > Products.
- Find the products you want to share through searching or filtering and click Apply.
- Click the checkbox to the left of the product name or click the checkbox beside the column title “Product” to select all.
- Then click the toggle to Share to Public Product Library.
These products will now be shared to the public product library.
How to: Revert to Sharing by Status Rule
To revert these products back to share through the status rules, filter and select all filtered products. Then click the revert icon next to the bulk share toggle.
