3 Steps to Get Started with Request Workflows 🚀
We recommend completing your account setup before attempting these steps.
Requests Workflow helps you to:
- Standardize your process for educators to request new products
- Assign reviewers from any department to ensure products match district goals, needs, and policies
- Customize questions based on the status of products to ensure you have all pertinent information
These steps will guide you through the request workflow process, allowing you to experience the process from an administrator and an educator's perspective.
You will:
- Learn how to create and customize a product request form;
- Request a product for approval;
- Review and complete the product request.
1️⃣ - Create a Custom Request Form 📄
Customizing your request form allows you to capture key information from a product request. You can capture information by asking educators about their experience with the product, the product's pricing, the number of licenses needed, or whatever information you need that will help you make an informed decision about the product's approval. Building a comprehensive request form enables administrators and reviewers to have as much information as needed to make an educated decision about the product's approval.
Put on Your Admin Hat! 👨🏼💼👩🏿💼
- Navigate to Settings > Request Forms > Create New Request Form.
- Create a custom request form called "Sample Request Form".
- Create three questions:
- Select "Free Text" as the Question type, include "Is this a paid or unpaid product?" as Question text, and hit the + sign.
- For the next question, select "Single Select" as the Question type and include "If paid, how many licenses will our organization need to purchase?" as Question text. Enter the following as options and once done, hit the + sign.
- 0-19
- 20-99
- 100-499
- 500+
- For the last question, select "Free Text" as the Question type and mark as required. Include "In your opinion, why should the district consider this resource?" as Question text.
- Drag the question to be the first question in the form.
- Hit Save.
- Your form should look like this:
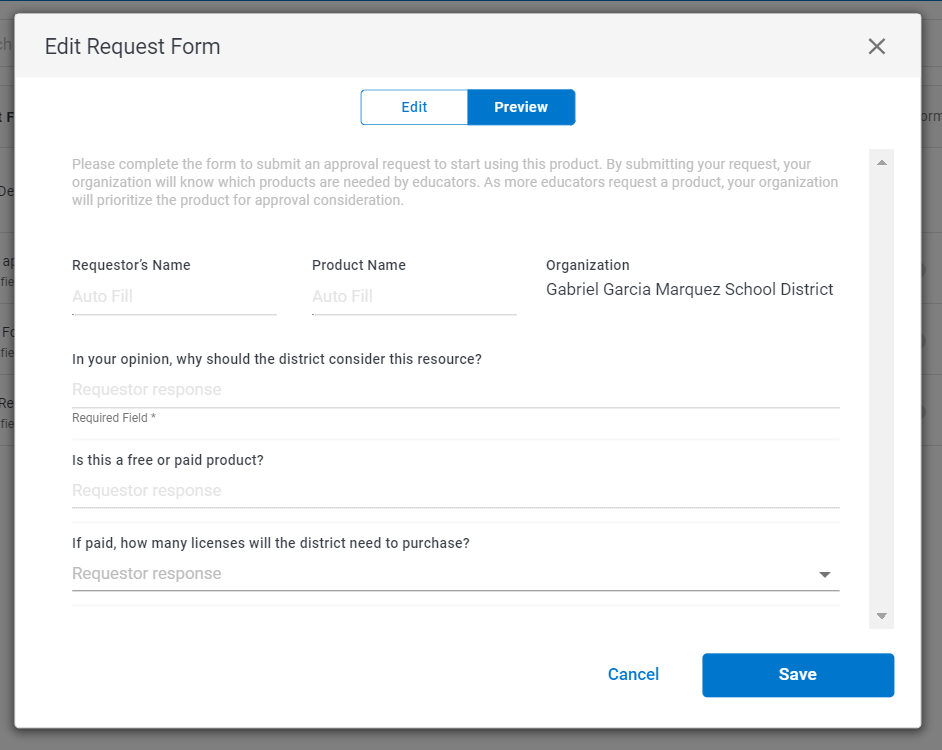
- Navigate to the Assign to column and select Not in library from the dropdown for your "Sample Request Form".

2️⃣ - Request a Product 👆
Request workflow functionality allows your educators and staff to request products to be approved by your organization and included in your product library.
You can practice and get familiarized with the request workflow by requesting a product yourself as if you were an educator.
Put on Your Educator Hat! 👨🏾🏫👩🏻🏫
- Navigate to your organization's product library in the Product tab.
- In the search bar, type "Fusia Edtech"
- Click SHOW RESULTS
- Hover over the product tile and hit REQUEST
- Fill out the form for the paid version of Fusia Edtech for 40 licenses. For the reasoning, include "This product has evidence of a positive impact on student math achievement in grades K-2". Hit Submit.
3️⃣ - Review and Complete the Request ✔
Now that you have requested a product, you'll be taking the role of an administrator to review and complete the request.
Put Your Admin Hat Back On! 👨🏼💼👩🏿💼
- Click on the Management tab and then hit Requests.
- Find the request for Fusia Edtech. This tool will have a progress status of Not Started.
- Click on the request for Fusia Edtech and click View Request. Click Acknowledge to send an email to the requestor acknowledging that you received the request. This will reassure your educators that their interest in this product has nto been ignored!
- On the upper right-hand corner, select Actions > Add Reviewer. Click on + Add Reviewer and select yourself as the reviewer. Hit Add.
- As a reviewer, navigate to the Community tab (left-hand side of your screen) and click on the Product Reviews tab. Select Fusia Edtech.
- In the review tab, scroll to find the responses to the form you created. Hit Give Recommendation. Select Don't recommend.
- Include the following custom message and hit Submit: "Fusia Edtech does not display a student data privacy policy".
- Go back to the Fusia Edtech product request in your Management tab > Request and click on the request for Fusia Edtech. Click on the Completed Reviews to check out the recommendation you completed.
- Go to Requests list (inside the Fusia request), click Actions > Set Product Status.
- Set status as "Reviewed & Denied" and hit Update Status.
You're Done! 🎉
Congratulations! You completed a request and the product Fusia Edtech is now in your product library with a Reviewed & Denied status.
You have now experienced the entire request workflow process from the perspective of an administrator, an educator, and a reviewer.
Here are some additional resources to gain deeper insights into the request workflow process and its possibilities.
How To Manage Product Requests
Reviewing a Product, Product Recommendations, and Next Steps
Request Workflow VOH - 5/21/2020
Clean Up Your Account 🛀
- Remove Fusia Edtech from your product library by archiving the product. Go to Management > Products > type "Fusia Edtech" > select the 3 dots on the right-hand side of the product row > Click Archive.
- Remove your Sample Request Form by navigating to Settings > Access Controls > Request Form Settings > select the 3 dots on the right-hand side of the request form > Click Delete
