Configuring and Customizing Columns
Administrators can configure which columns appear in which order on the Management > Products table. This allows administrators to manage more details from the list view of the products as well as highlight the information that is important to their organization.
- Configuring columns
- Special-purpose system columns
- Creating your own columns
Configuring Columns
To configure columns, as an organization administrator, navigate to Settings > Columns or select the custom columns button in the Management > Products table.
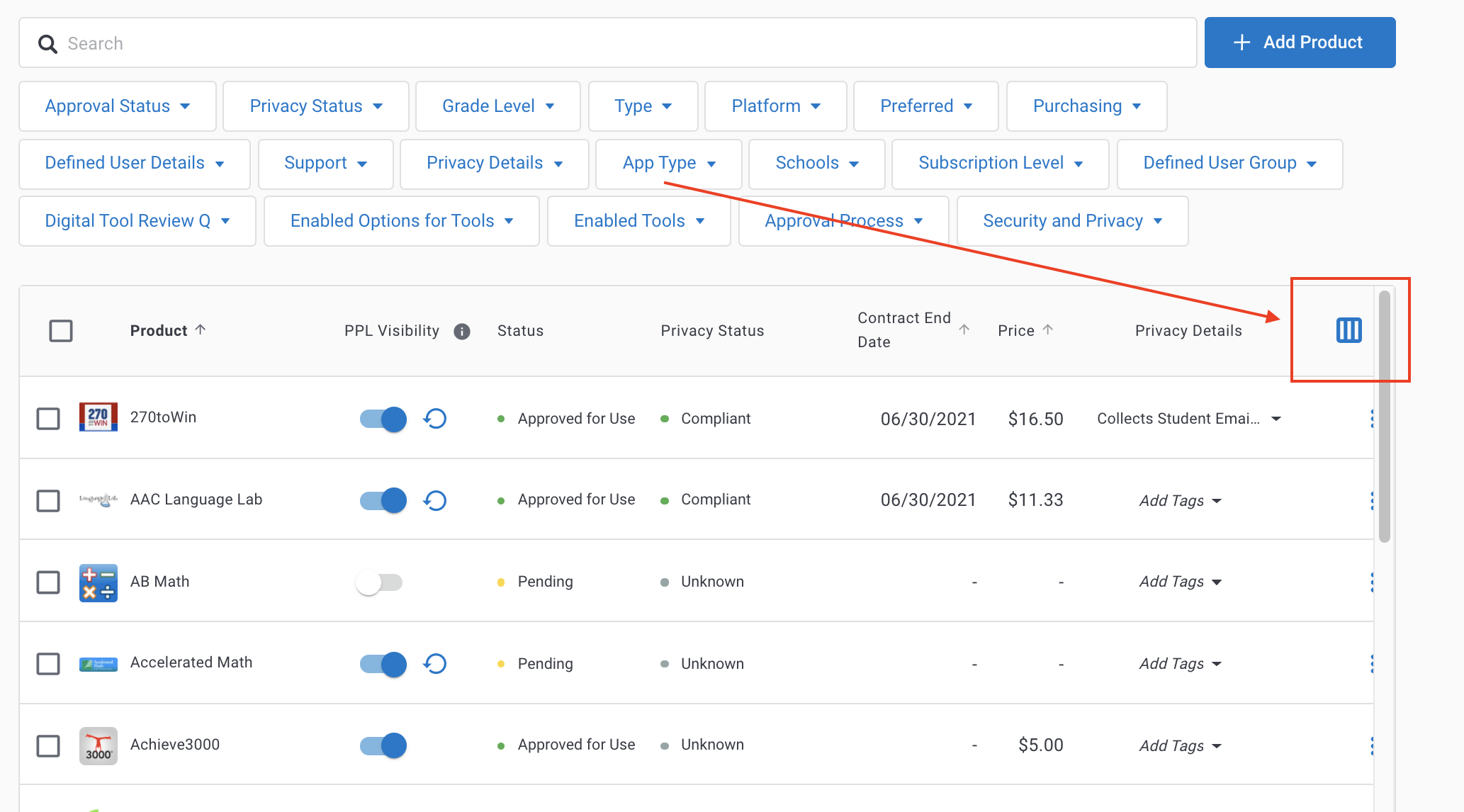
In the Settings > Columns page, you will have a selection of Available columns and Columns in use.
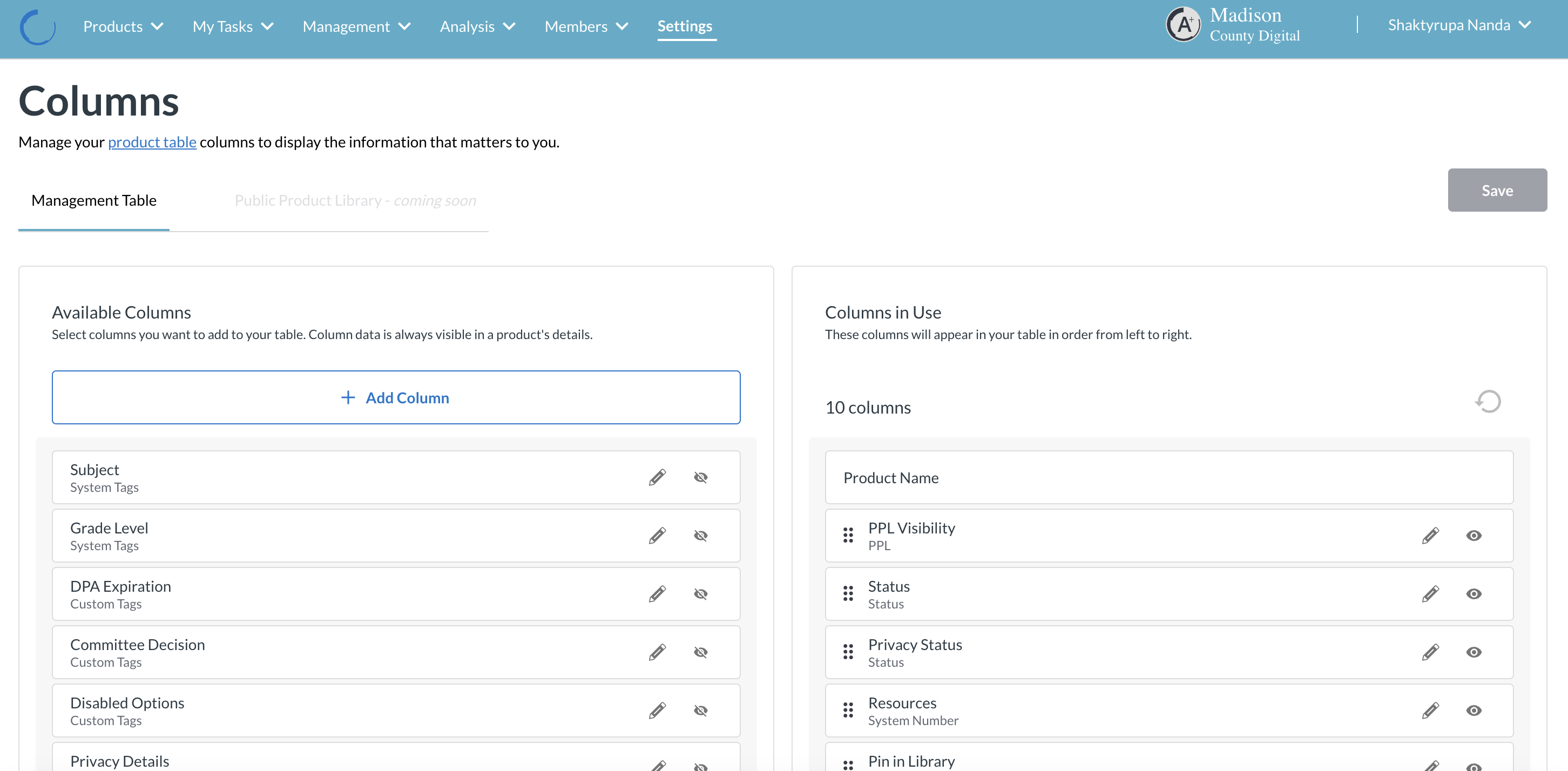
- Available columns are columns that are hidden from view. By selecting the crossed-out eye icon, you can move it to the Columns in Use section and make it visible on the page you are configuring.
- Columns in Use are columns that are visible. By selecting and dragging the order, you can reorder how they appear on the page. By selecting the eye icon, you can hide that column and move it to the Available Columns area. Product Name cannot be hidden or moved.
- Revert Columns refreshes the page in the last saved configuration.
- Save button saves the configuration and makes the changes immediately applicable on the configured page.
Special-purpose System Columns
The platform comes with several out-of-the-box system columns that are available but may or may not be visible until you configure them. These provide special functionality that can be configured on a per product basis. It is likely that these configuration options will grow over time as we continue to add ways to help you communicate your product library. (Suggestions are welcome)
- Product Name (Fixed) - The name and logo of the tool, this is the only column that cannot be hidden or moved.
- PPL Visibility - Only visible when the Public Product Library (PPL) is configured. The toggle displays visibility according to the configured status rules along with an option to override.
- Price - Displays the per affected student per year cost as configured in the Product Details cost calculator.
- Contract End Date - Displays the contract end date as configured in the Product Details. This date is also optionally visible in the PPL.
- Status - Displays the Approval Status as configured in the Product Details screen. Custom statuses are also configurable in Settings > Statuses
- Our Educators - Displays the average overall grade as evaluated by members of your organization
- Community - Displays the average overall grade as evaluated by all members of LearnCommunity
- Privacy Status - Displays the Privacy Status as configured in the Product Details screen. Custom statuses are also configurable in Settings > Statuses
- Pin in Library - Toggle that enables making selected products appear first in the order of products presented in the organization library.
- Resources - Count of attached Resources. Resources of types text, document, link and form can be attached to products in the Product Details page.
- Grade Level - Default collection of Grade Level tags.
Creating Your Own Columns
Creating your own columns allows you to add and track information that you care about at the product list level.
To create columns, as an organization administrator, navigate to Settings > Columns and select “Add Column”
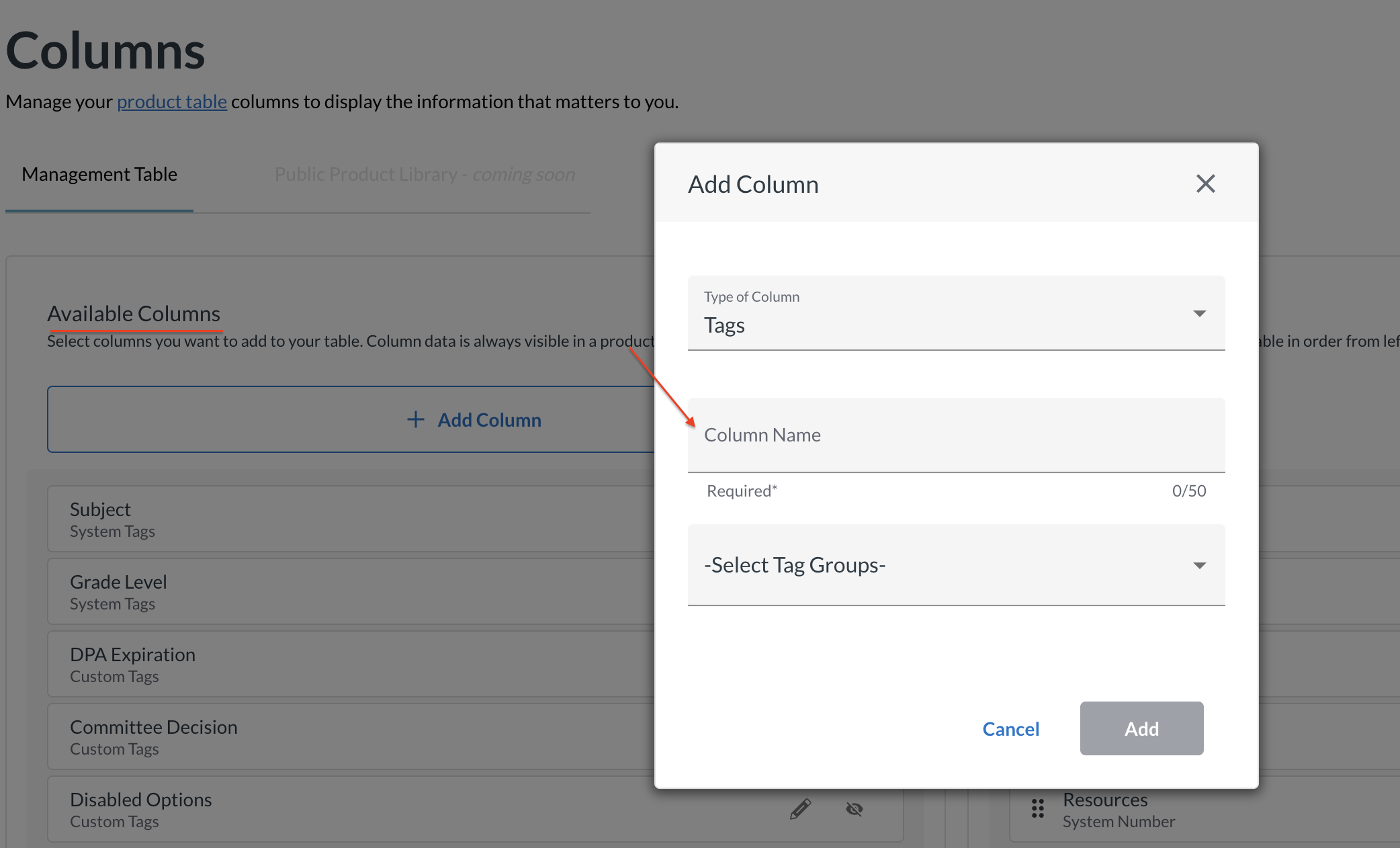
From there, select the type of column to add.
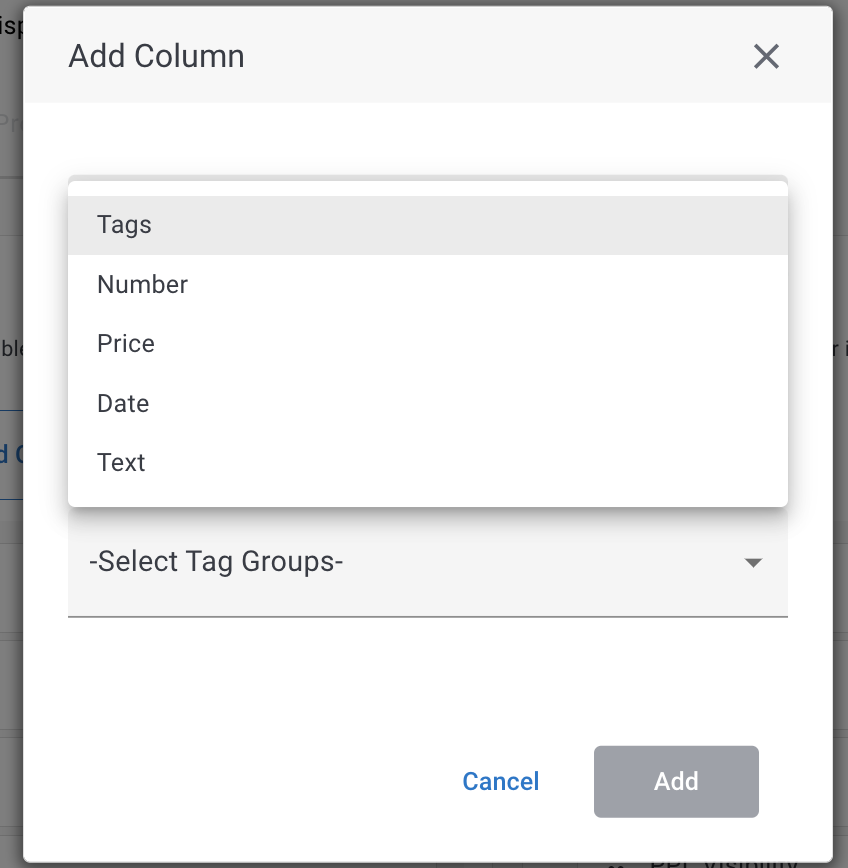
Tag-based Columns
- Tag Columns
- Name your column and then select the tag groups that you would like to show in the column.
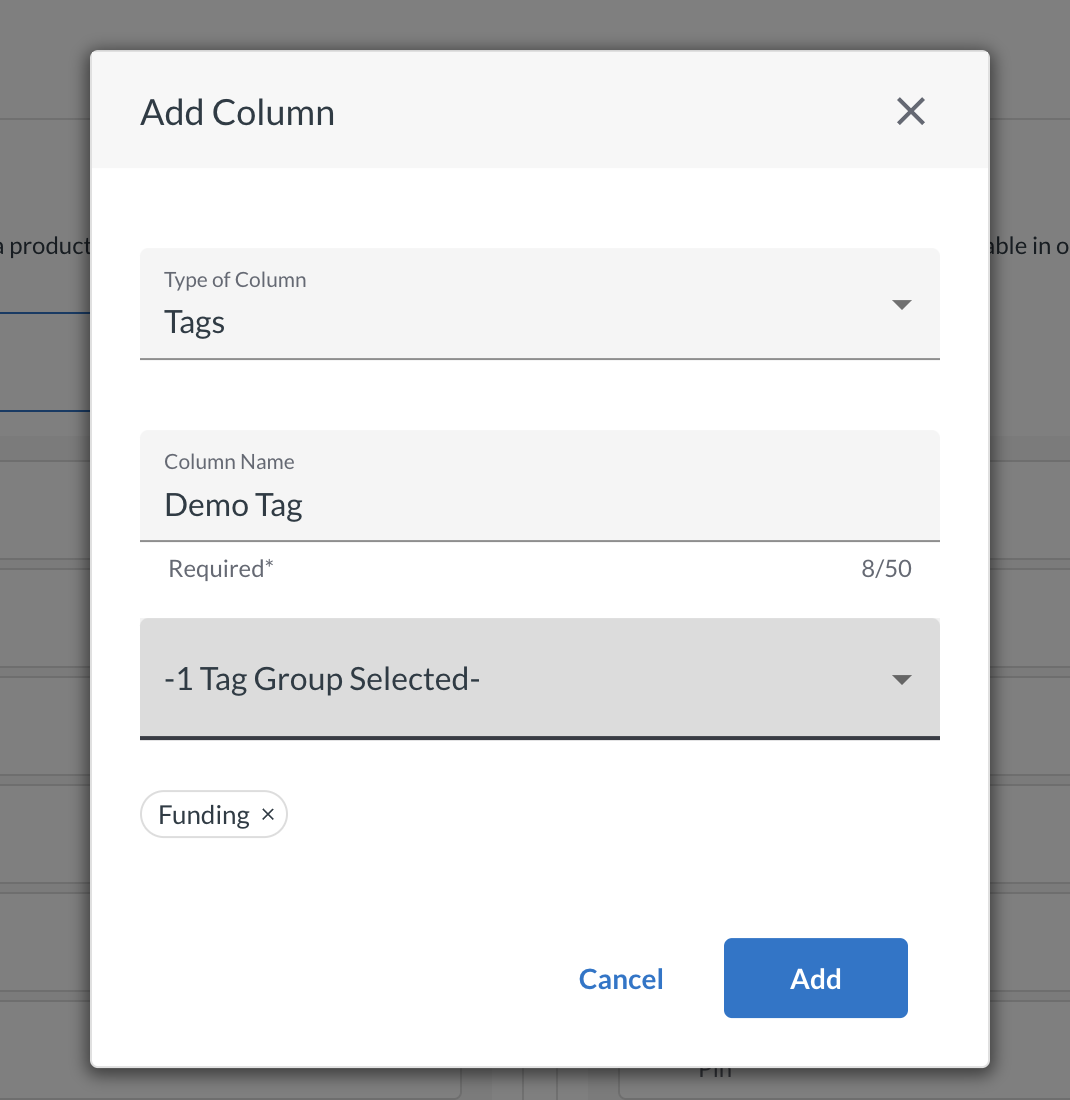
- Congratulations, you have created a new column that is visible in Management > Products. From this column you can view and edit tags.
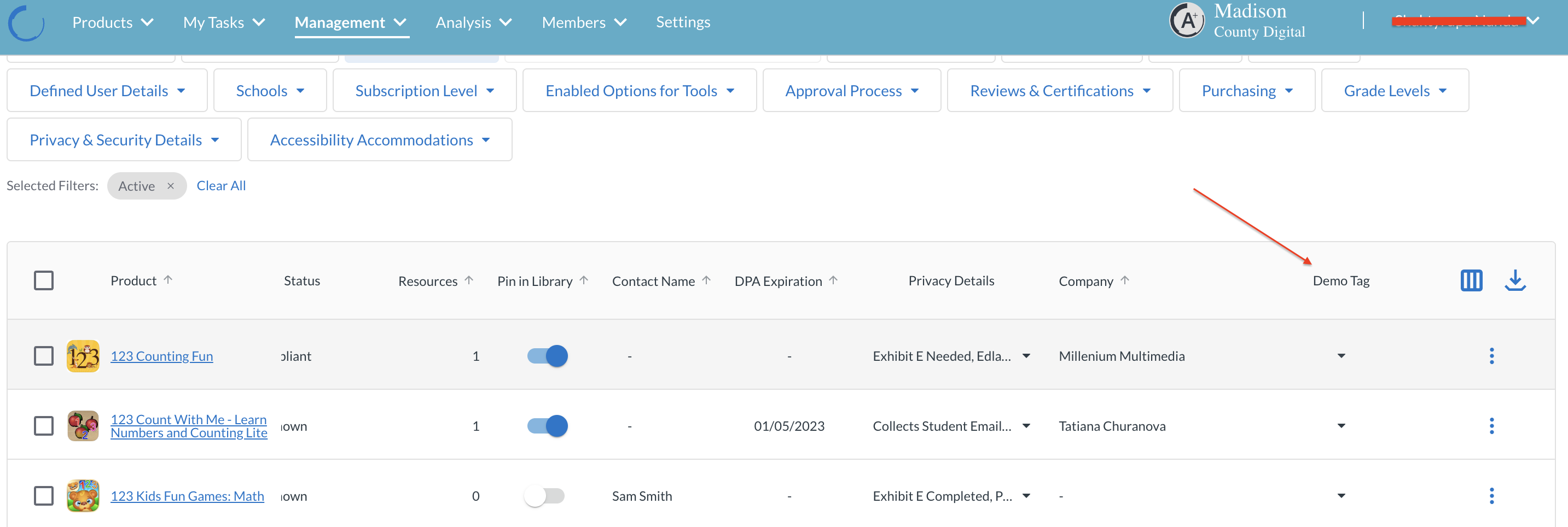
Text-based Columns (Number, Price, Date, Text)
Text-based columns are custom columns that allow the free entry of text directly into the tool from the Product > Management tab. To enter values into these columns, navigate to the column and click on the dash to enter a value.
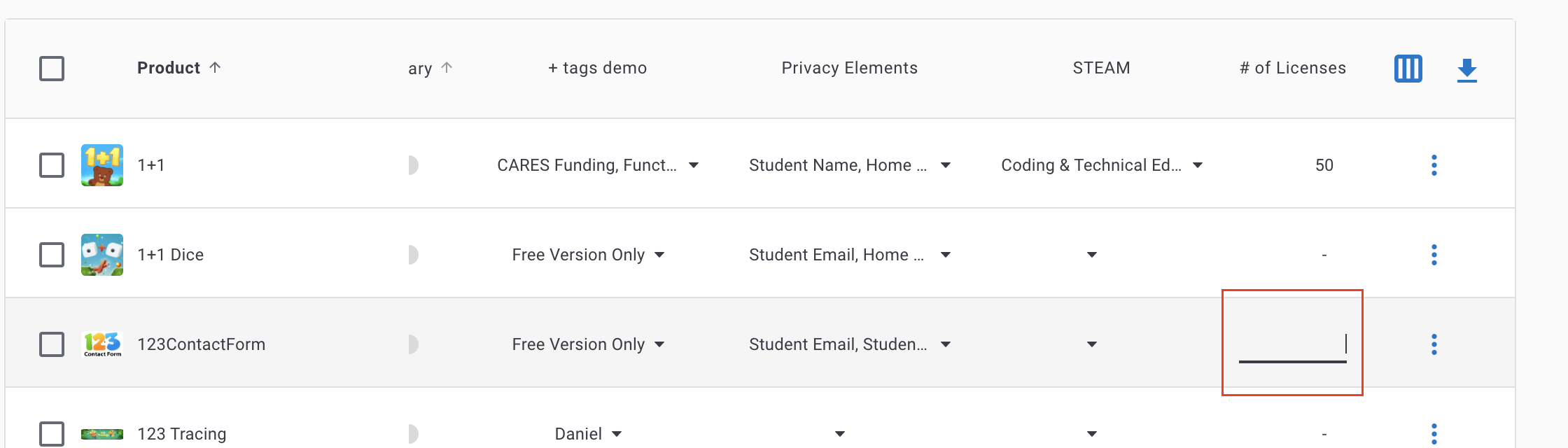
- Number
- This custom column can be configured to display figures of interest, such as number of licenses, hardware quantities, or version number.
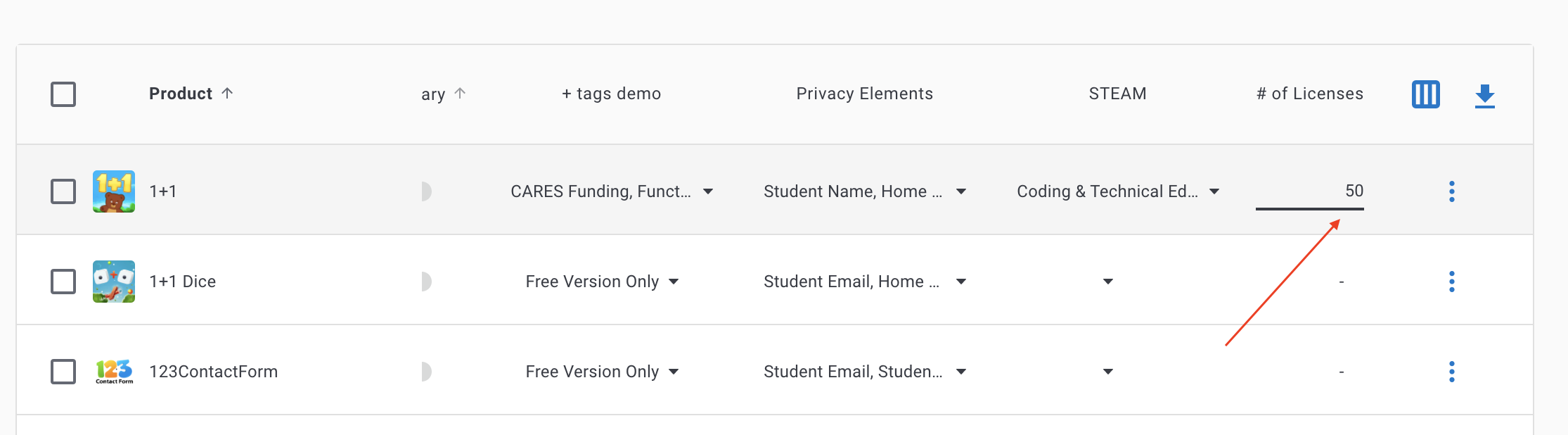
- This custom column can be configured to display figures of interest, such as number of licenses, hardware quantities, or version number.
- Cost
- This column configuration supports the entry of costs at the whole dollar or with dollars and cents. Administrators may use this to track license costs, annual costs, contract costs, or per-students.
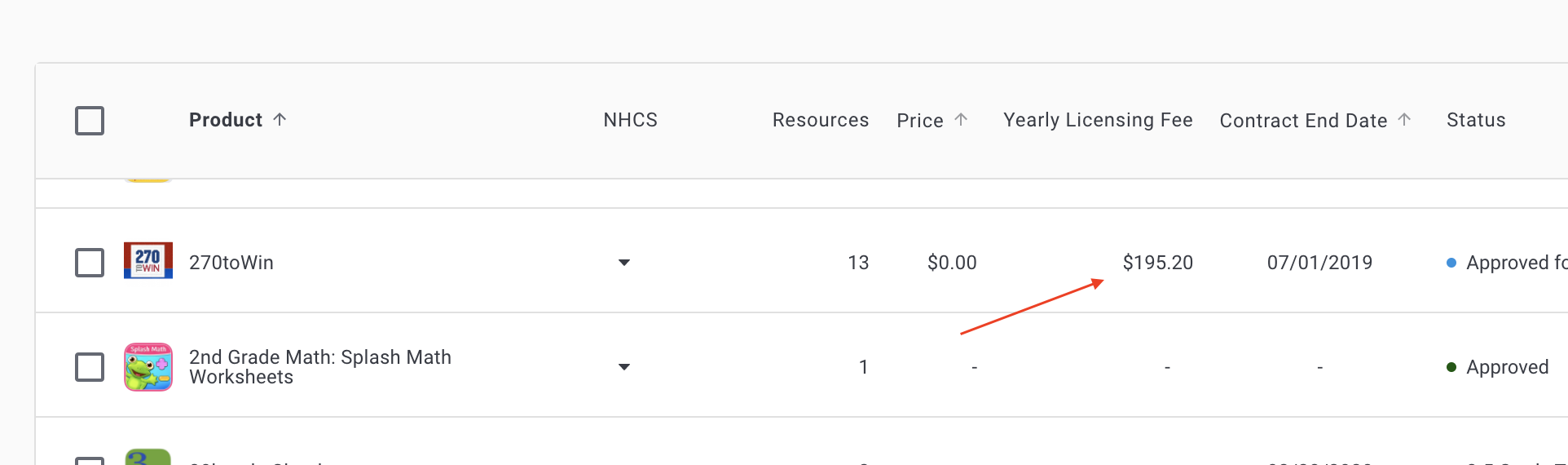
- This column configuration supports the entry of costs at the whole dollar or with dollars and cents. Administrators may use this to track license costs, annual costs, contract costs, or per-students.
- Date
- This column configuration supports the entry of dates. Administrators could use this to contract expiration dates, last review dates, or DPA/Exhibit E expirations.
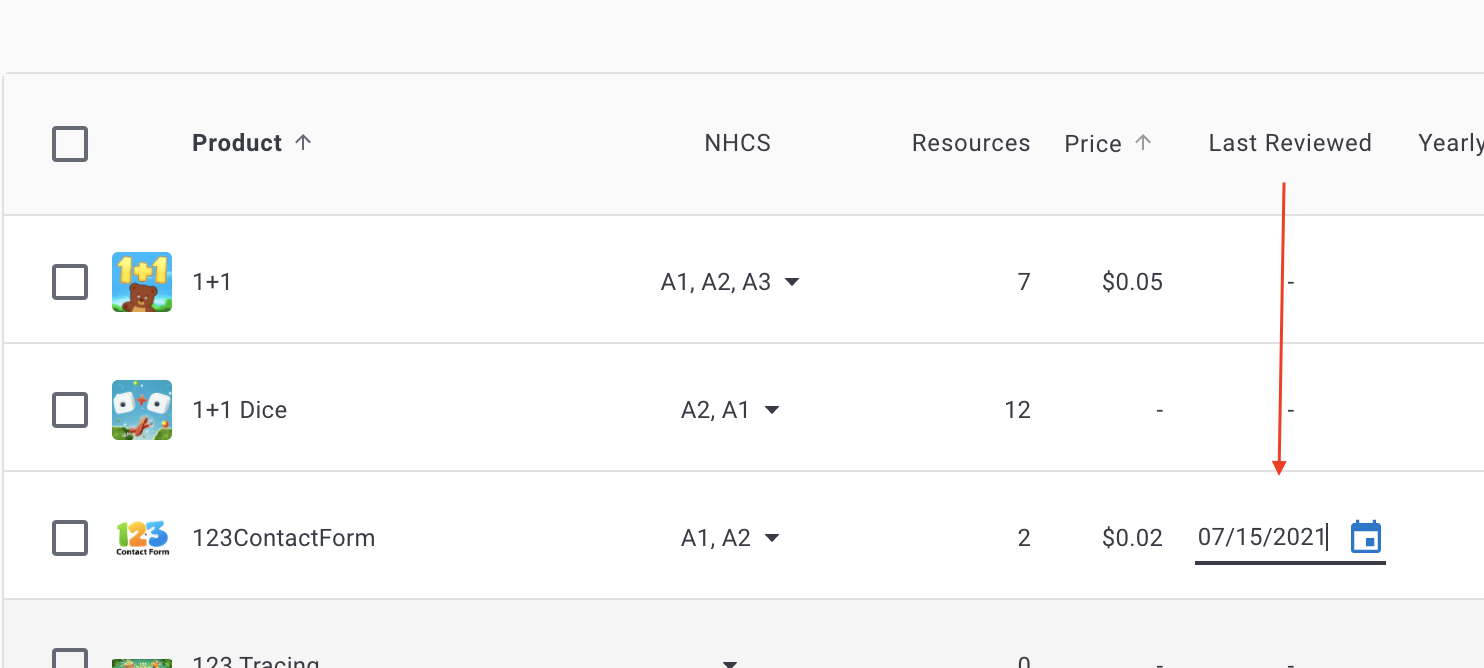
- This column configuration supports the entry of dates. Administrators could use this to contract expiration dates, last review dates, or DPA/Exhibit E expirations.
- Text
- Administrators can write short (200 character) notes and attach them to products at the list and detail levels. Ideas for this field could be short updates about in-process work, exceptions and/or additional context, or questions & clarifications.
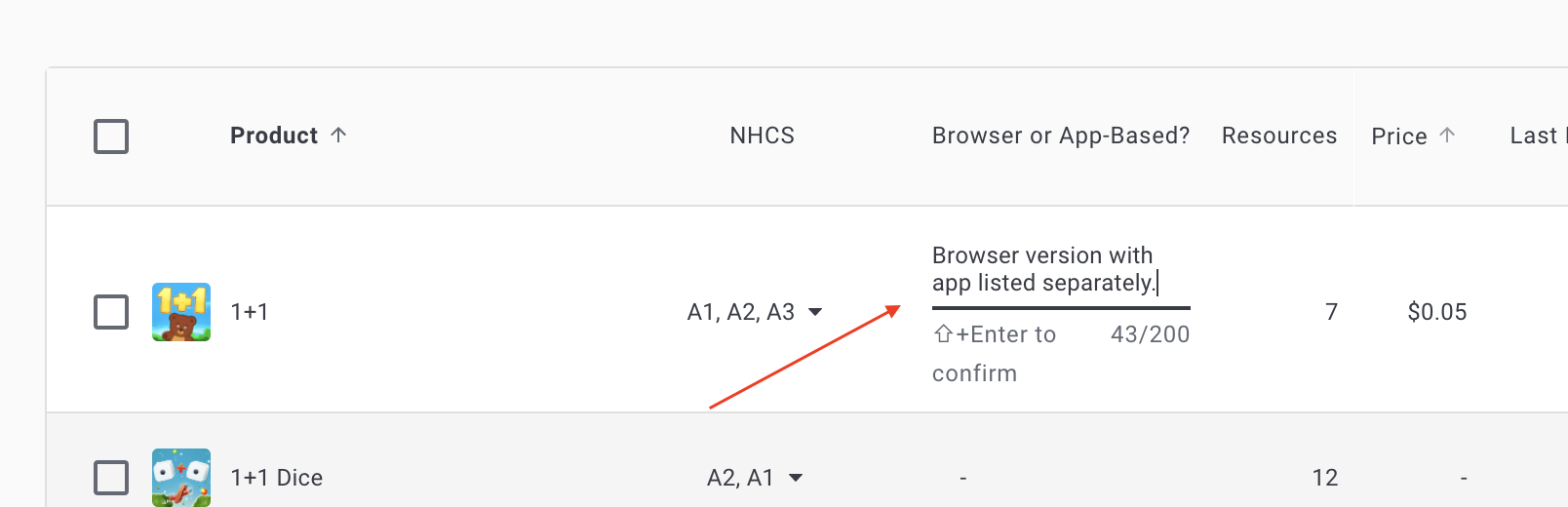
- Administrators can write short (200 character) notes and attach them to products at the list and detail levels. Ideas for this field could be short updates about in-process work, exceptions and/or additional context, or questions & clarifications.
