How To Create Tag Groups
You can create tag groups to help organize and categorize product tags. Tag groups are then used as a component across a variety of other custom features, like custom search filters.
Creating a Tag Group
To create a tag group, as an organization administrator, navigate to Settings > Tags, Filters & Lists > Tag Groups and select “+Create Tag Group”
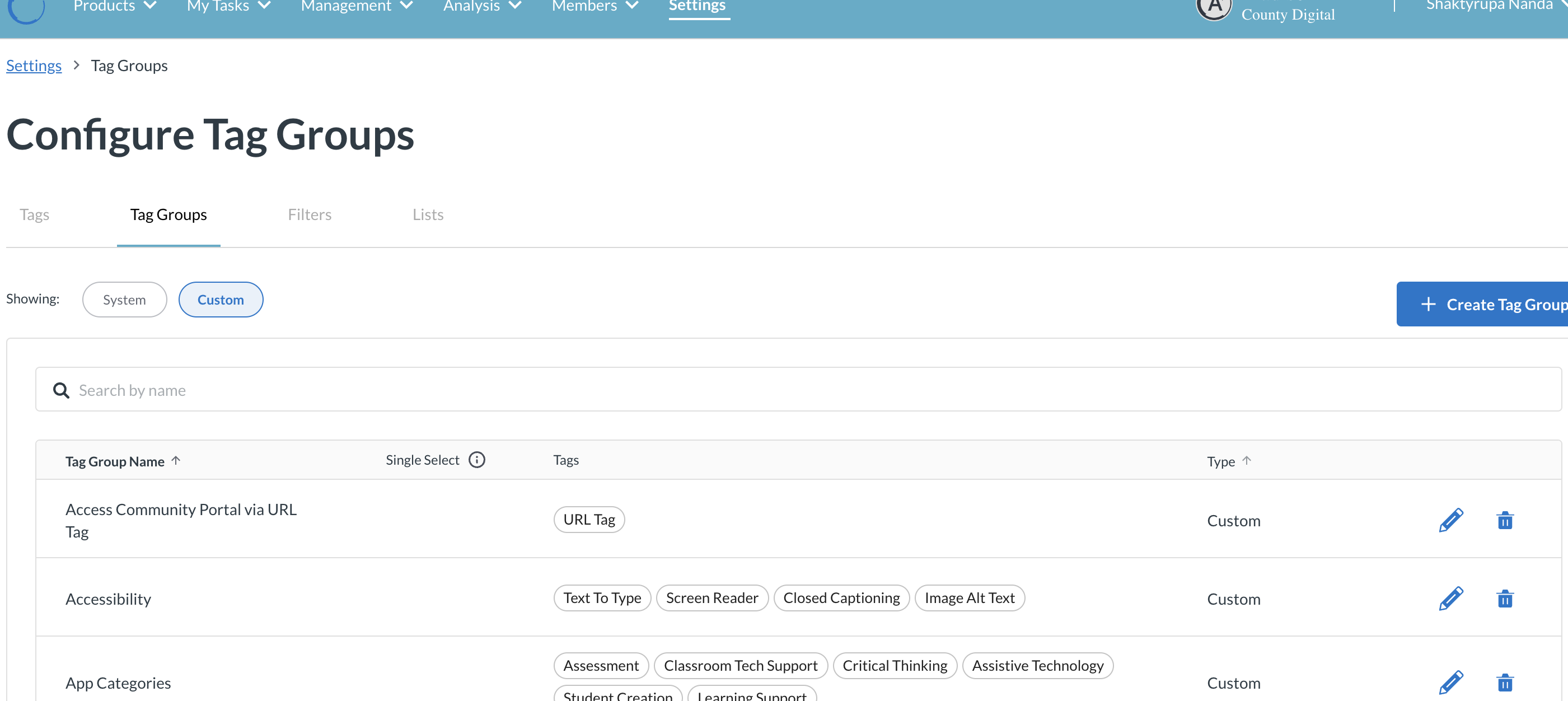
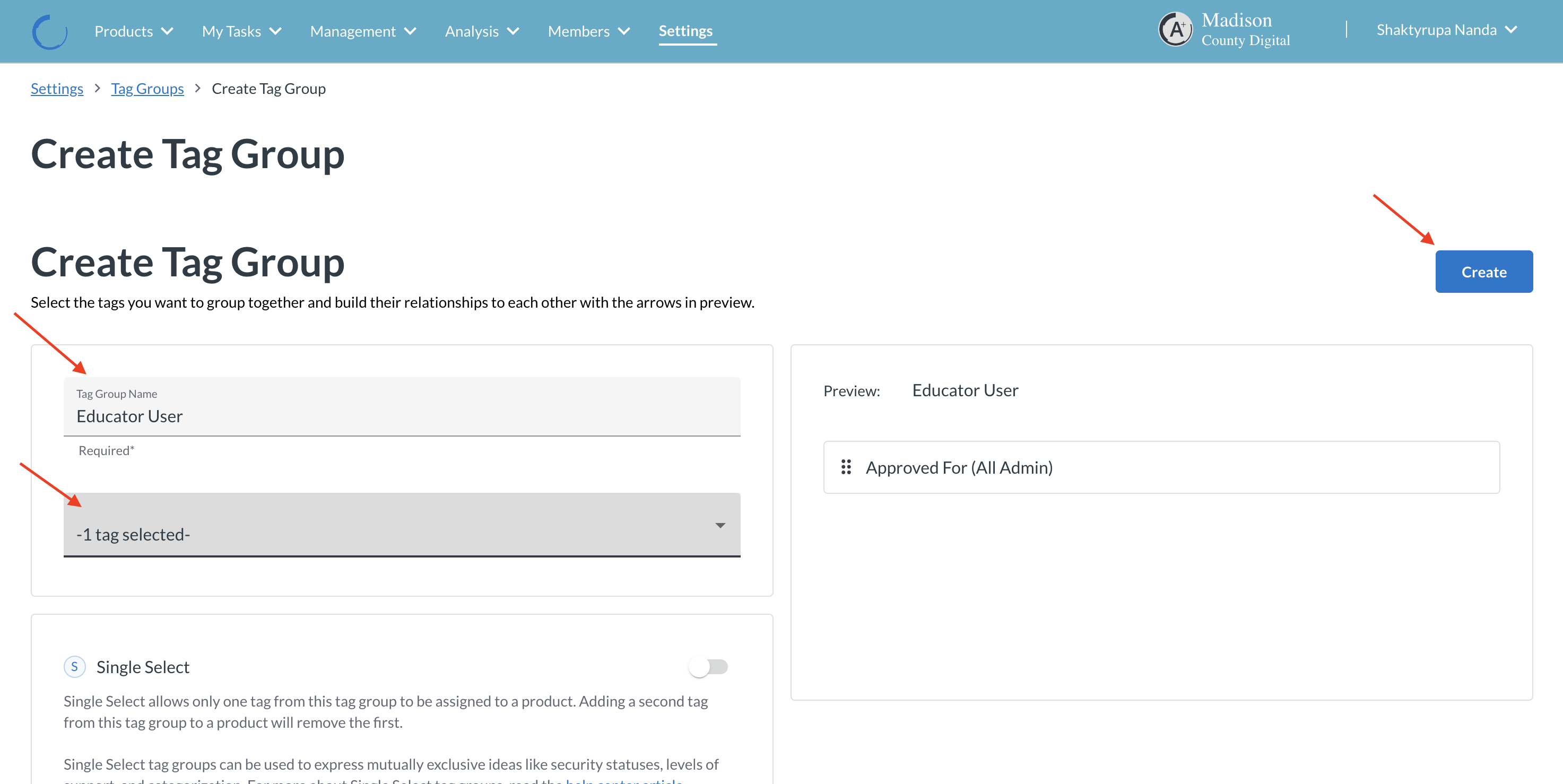
From there you will be prompted for several selections:
- Name your tag group.
- Select the tags that make up the tag group - they will appear in the box to the right in the order that you select them.
- Select whether the group is a single select group or not - more about single select groups can be found below.
- Determine the order and indentation level of the tags in the tag group.
- The order can be modified using drag and drop, just click and drag the six-dotted handle on the left side of the tag.
- The indentation level can be modified with the arrows.
- A tag cannot be more than one level indented from the tag immediately above it. If one is, then you will be alerted upon saving.
- When complete, select “Create” and your new tag group will be added to the tag group list.
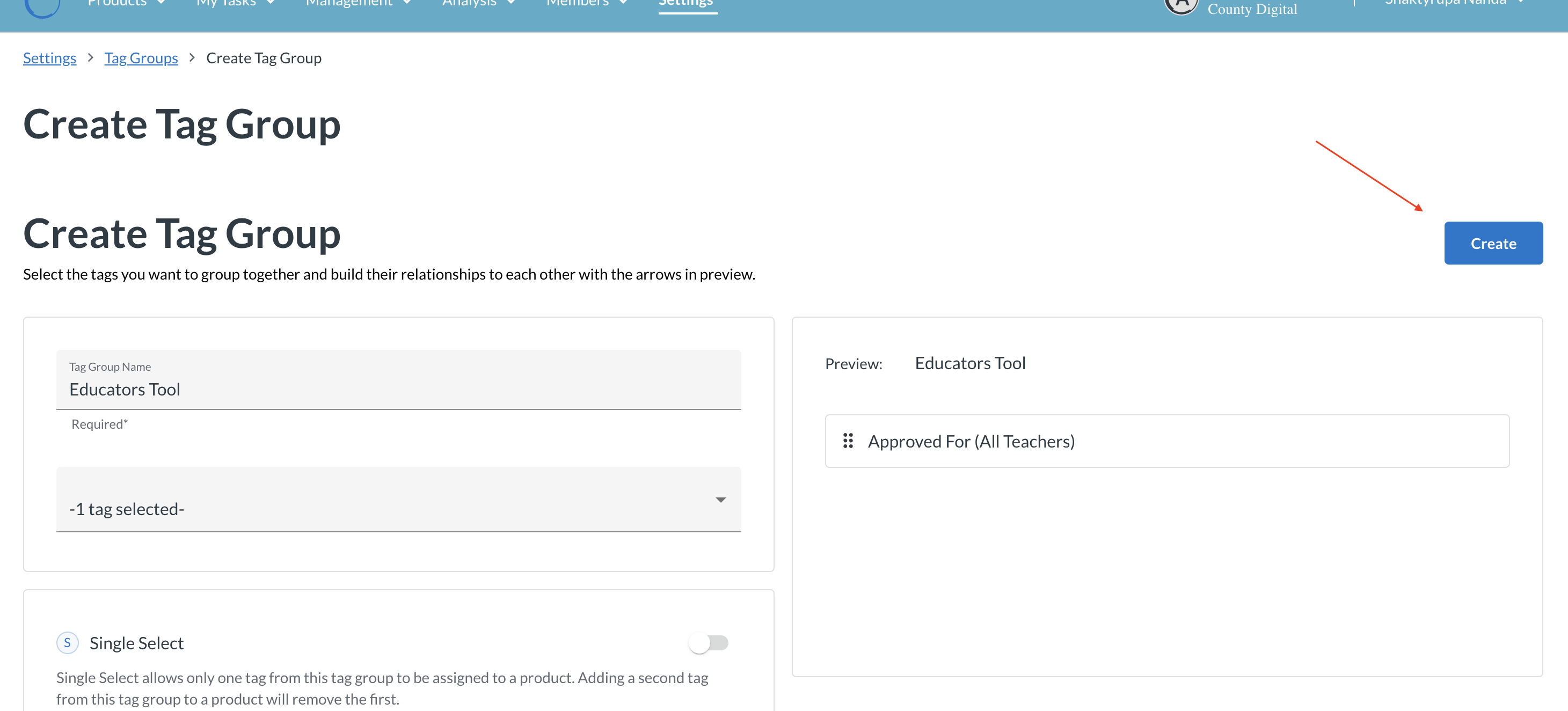
- To edit a tag group select the edit icon.
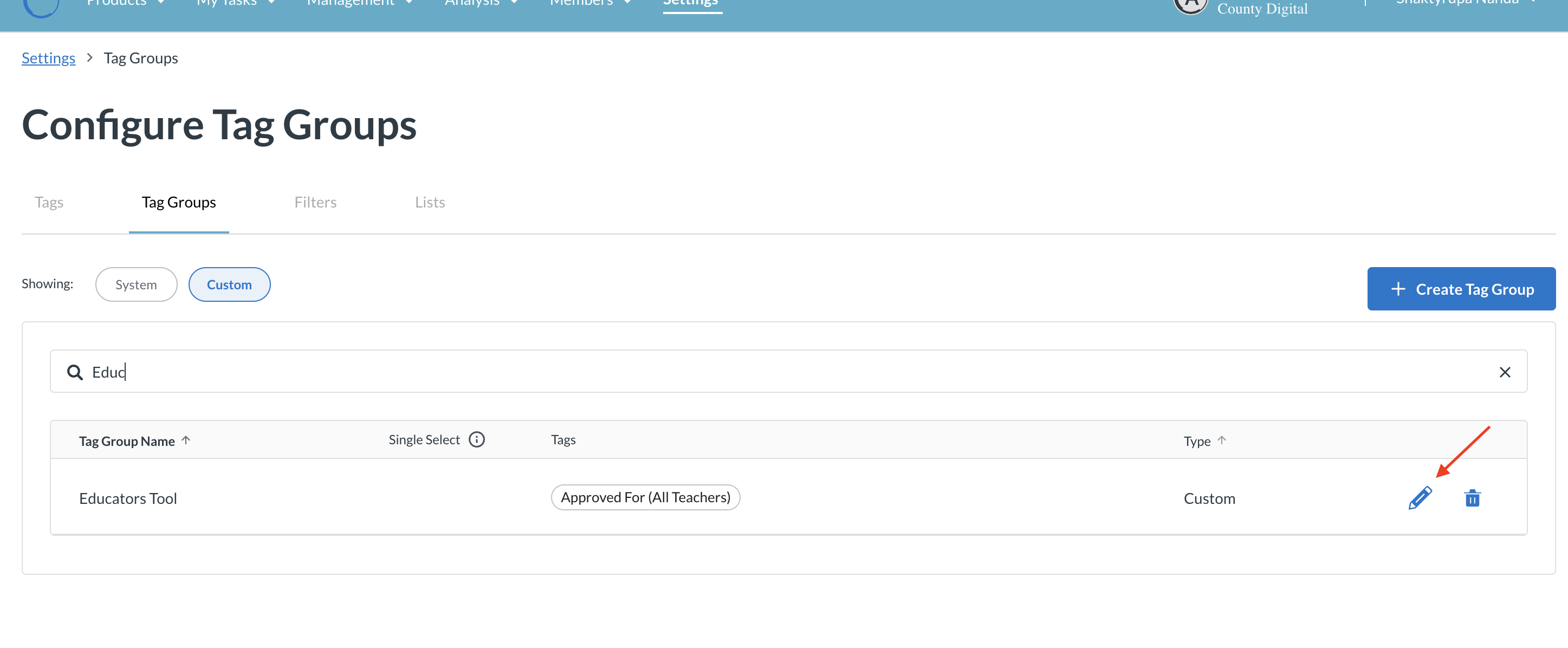
Single Select Tag Groups
Single select tag groups can be used to express mutually exclusive ideas like workflow statuses, levels of support, and categorization.
To create a single select tag group, proceed according to the above directions, but activate the "Single select" toggle.
Upon selecting the “Create” button, the system will ask you to resolve any existing tagging conflicts within the newly-created single select tag group.
For example, if EnglishTool is already tagged with both “Phase 1” and “Phase 2” tags and your new single select tag group contains both tags, then a warning will pop-up and give you a link to resolve the conflict. You may either adjust the tagging on the tool or the tags that are included in the single select tag group to resolve the issue. Once resolved, just click “Create” to re-check for conflicts and try again.
