Filtering the Usage Dashboard
Filtering the Inventory Dashboard
LearnPlatform users who have installed the LearnPlatform Chrome or Edge Extensions across their student and educator groups have the opportunity to view statistics about their usage of certain products in the LearnCommunity library. Those statistics can be filtered in a variety of ways by:
- Date
- Data Source
- Organization
- Groups
- Subject
- Grade Level
- Approval and Privacy Statuses
Generally, the filters act as AND operators. For example, if you select Organization = Acme High School and Approval Status = Pending you will only return products where both things are true (products marked as Pending where someone associated with Acme High School had usage).
Filtering by Date
Administrators may limit the date range that the inventory data displays by selecting the Date Filter. The range is shown as the end-of-day before, to the end-of-day of the end date listed.
The date filter defaults to This Week and has the following options plus a custom selection:
- Yesterday - All of the last full day completed.
- Example: If it is 11/27, the dashboard will show 11/25-11/26 which includes data from just before midnight on 11/25 through the end of the day on 11/26.
- Last Week - All of the last full week completed.
- Weeks are Monday through Sunday.
- This Week - Everything up to this point since the preceding Monday.
- Last Month - All of the last full month completed.
- October would be listed as 9/30-10/31 for example.
- This Month - Everything up to this point since the month began.
- Last 3 Months - All of the last 3 full months completed.
- If it is November 27th, the last full month completed would be October.
- Last 6 Months - All of the last 6 full months completed.
- Last Year - All of the last year completed.
- Years are July to June.
- This Year - Everything up to this point since the year began (July 1st).
- Custom Period - With Custom Period you can define your own period by selecting the start date and end date.
Filtering by Data Source
If your organization is acquiring data from more than one source, you can filter between them from your Inventory dashboard. This option will only be available to Chrome/Edge Extension and Jamf customers.
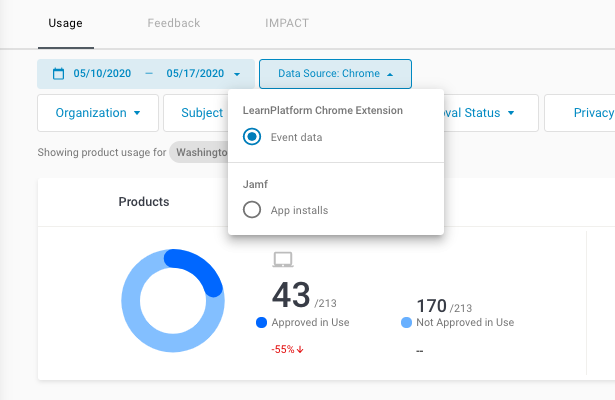
Filtering by Organization
Administrators can also filter the data view by any of the organizations that show up in their Members > Organizations list. Selecting an organization will show all usage of all users associated with that organization.
Filtering by Group
Filtering by Group will only display products being used by predetermined Groups. For example, you can filter your data by groups like "math teachers", "technology coordinators", or "ELL educators".
Filtering by Subject
Filtering by subject will only display products that are tagged with the subject selected. If a product is not appearing in results when searching by subject even though you know it has usage, it may be due to missing or incomplete subject tags. In that case, contact LearnPlatform via the support@learnplatform.com and we will update the tags.
Filtering by Grade Level
Filtering by grade level will return products used by educators and students that are associated with the grade levels selected. In order to get meaningful results from the grade level filter, some method of rostering or association of the usage data with grade levels must have taken place in LearnPlatform.
Filtering by Approval and Privacy Statuses
Administrators may filter by any of the statuses configured in Settings > Statuses.
To configure product statuses see Custom Statuses.
The filtering uses AND operators meaning that if an Approval Status of Approved is selected and a Privacy Status of Compliant is selected, only products that have been tagged with both Approved and Compliant will be returned.
A special status of Not in Library is associated with any product that does not have a Product Status and is therefore not part of the organization’s product library. Selecting this status is useful for returning products that have not yet been vetted but are showing some level of usage.
For additional articles related to LearnPlatform's inventory dashboard, see Accessing and Understanding Usage Data and LearnPlatform Chrome Extension (For Educators).
