Managing Access Controls
The Access Controls Tab determines what information is shared within the Platform, namely data sharing capabilities, product request permissions, and membership approvals.
To enter the Access Controls Tab go to Settings > Access Controls.
Data Sharing
With Educators
The Data Sharing with Educators option allows you to determine the level of access that your organization wants to provide to educators. The options include access to data such as:
- Inventory Data (an organization’s product library)
- Product Feedback Data (*see Tip)
- Product Pricing Data
- Product IMPACT Data
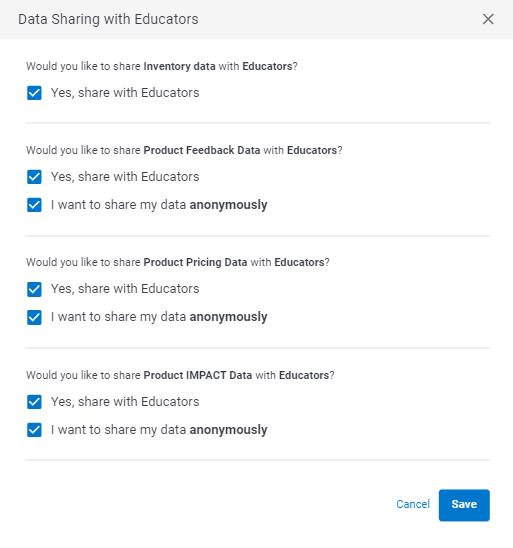
After your settings are determined, Educators can view data when they review specific Products. The data is displayed in the Product Details section via Tabs.
Products > Details (for a particular product) > Feedback / IMPACT / Pricing
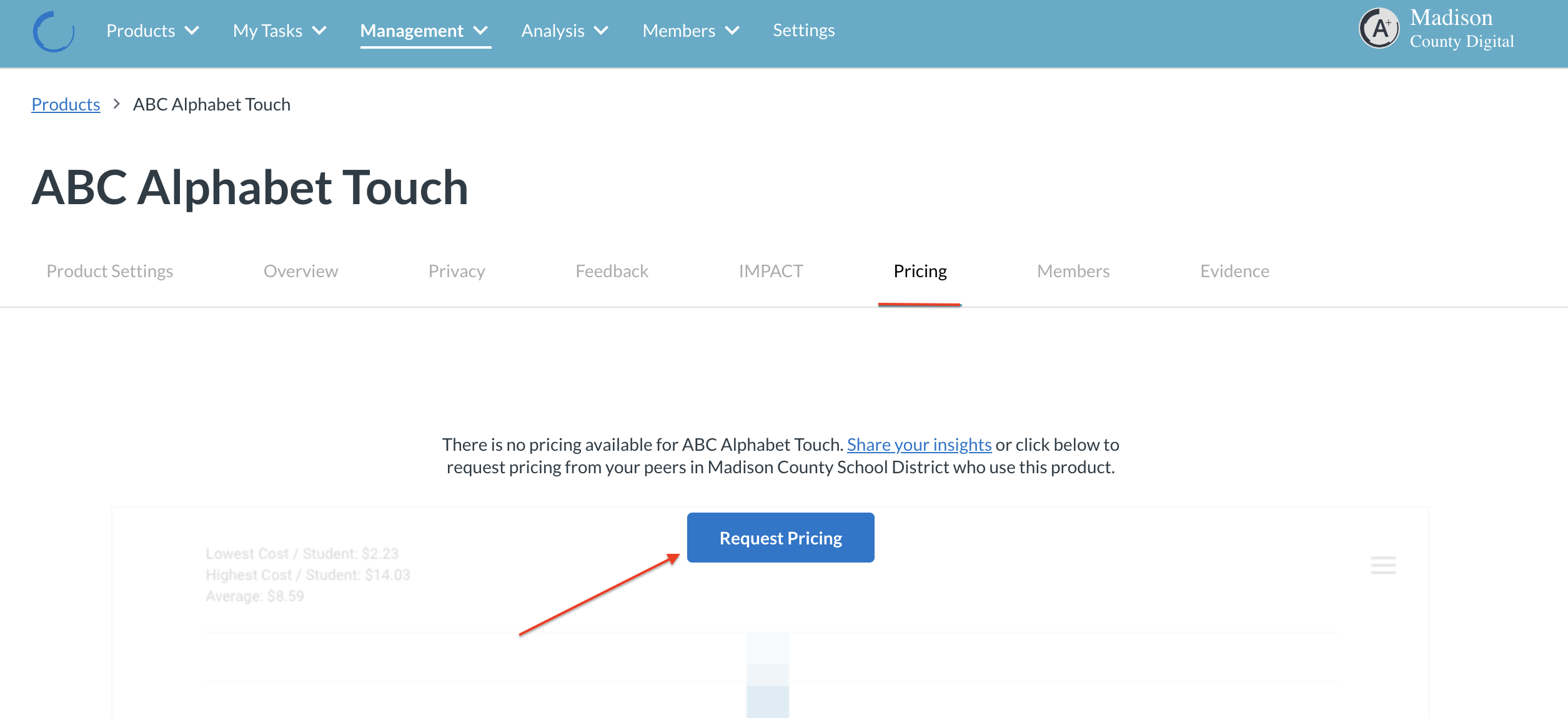
With Providers (Future)
This feature is currently under development.
Product Request Permissions
Decide who would you like to receive product requests from:
- All members
- All direct members, including educators
- Only administrators
- No one
See How To Customize Your Request Form
Membership Approvals
Membership approvals can be set to auto-approve new members or manually approve of them.
Manual Approvals
If auto approvals are not set in place, all incoming members will have to be approved by an administrator for them to have access to the product library.
To set manual approvals go to Settings > Access Controls > Membership Approvals > No, manually approve > Apply
