How to Set Up Single-Sign-On with G-Suite
Pre-requisites include:
- Organization Administrator access to your organization’s LearnPlatform account
- GSuite Domain Administrator access through your organization
- Your organizations subdomain must be listed in LearnPlatform's setting configurations
Configuring LearnPlatform Account
- Sign in to your LearnPlatform administrator account, click on:
Settings > Single Sign On > Single Sign On Type > SAML 2.0
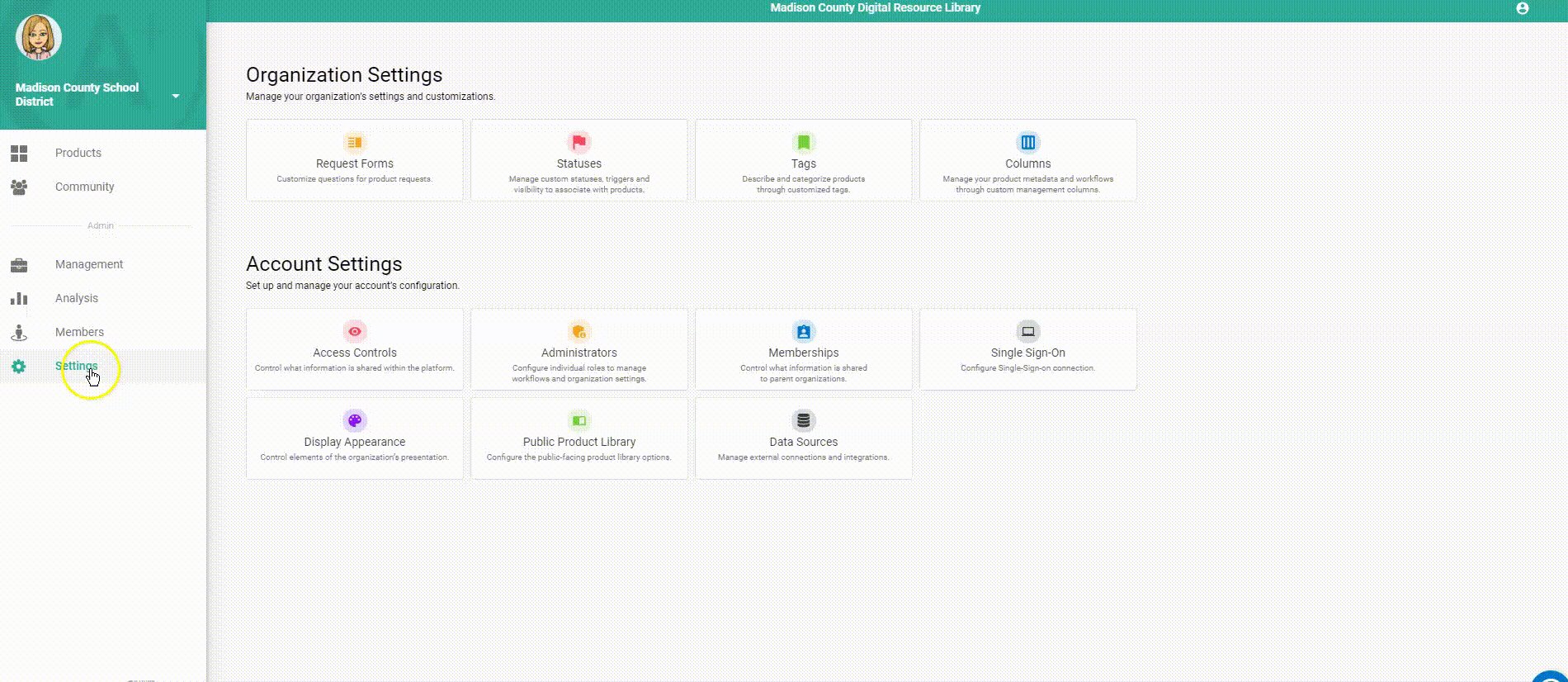
- Toggle on the Use organization domain for callback urls at the bottom of your Single-Sign-On page.
Configuring GSuite
|
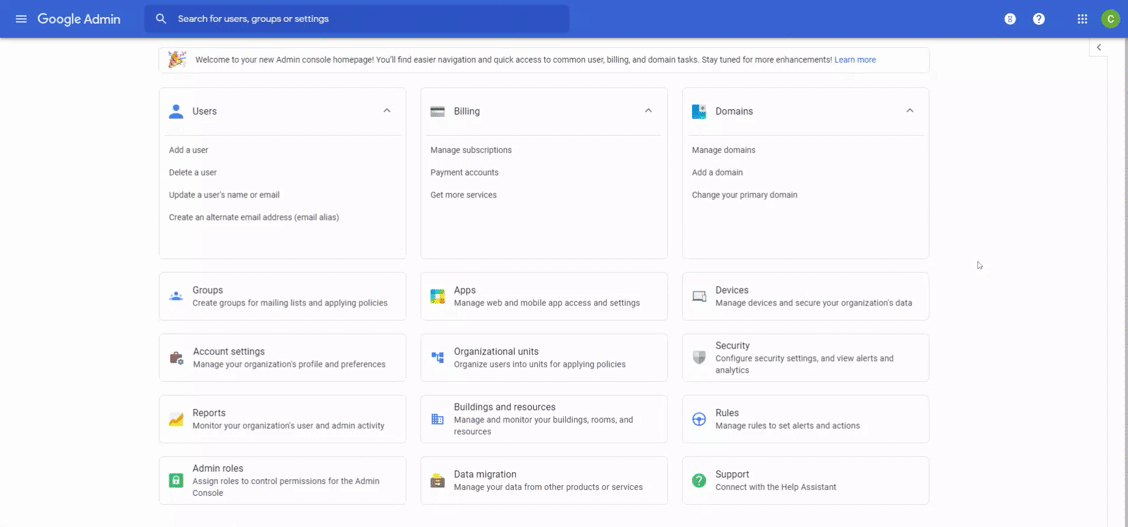 |
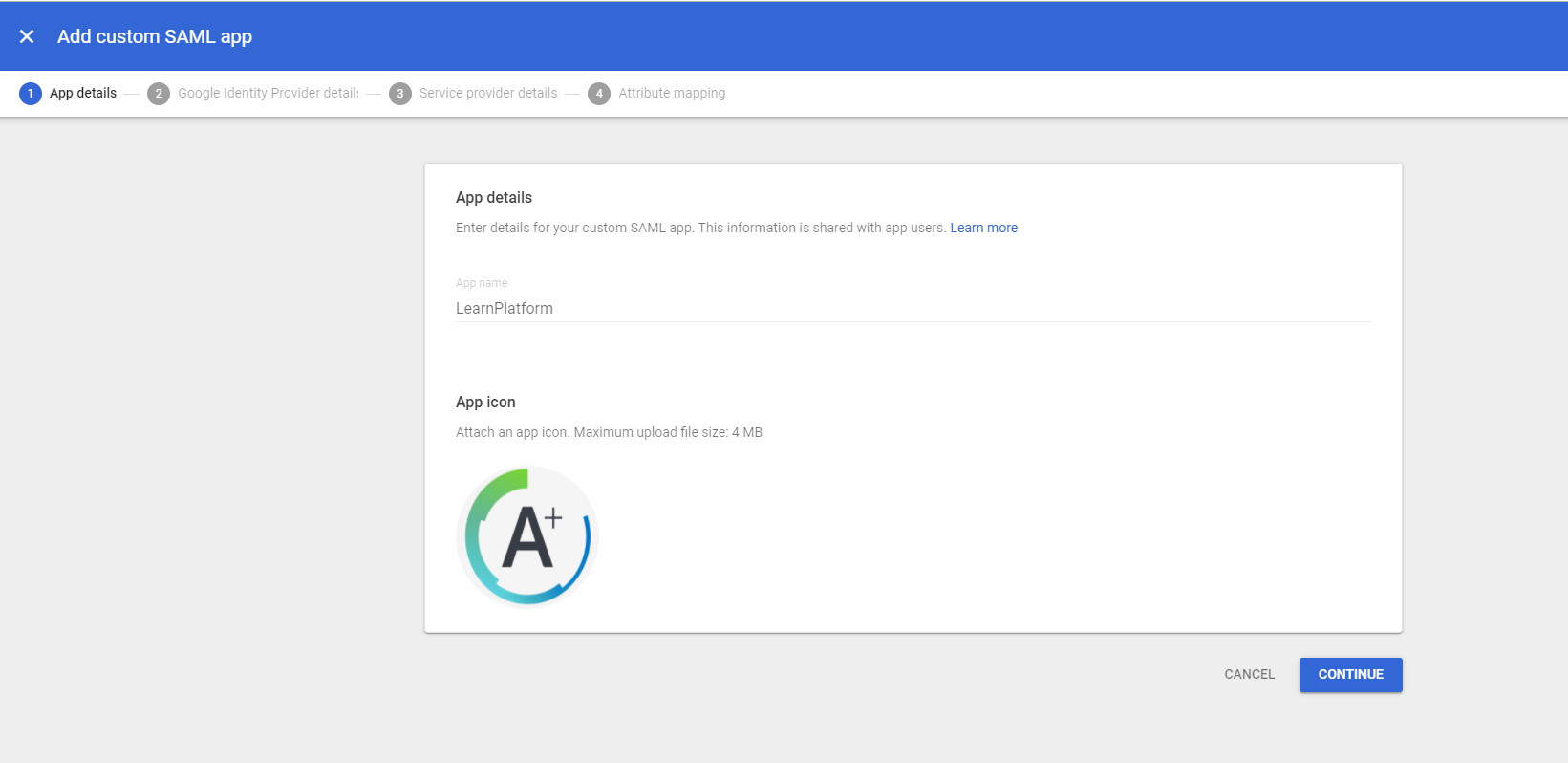 |
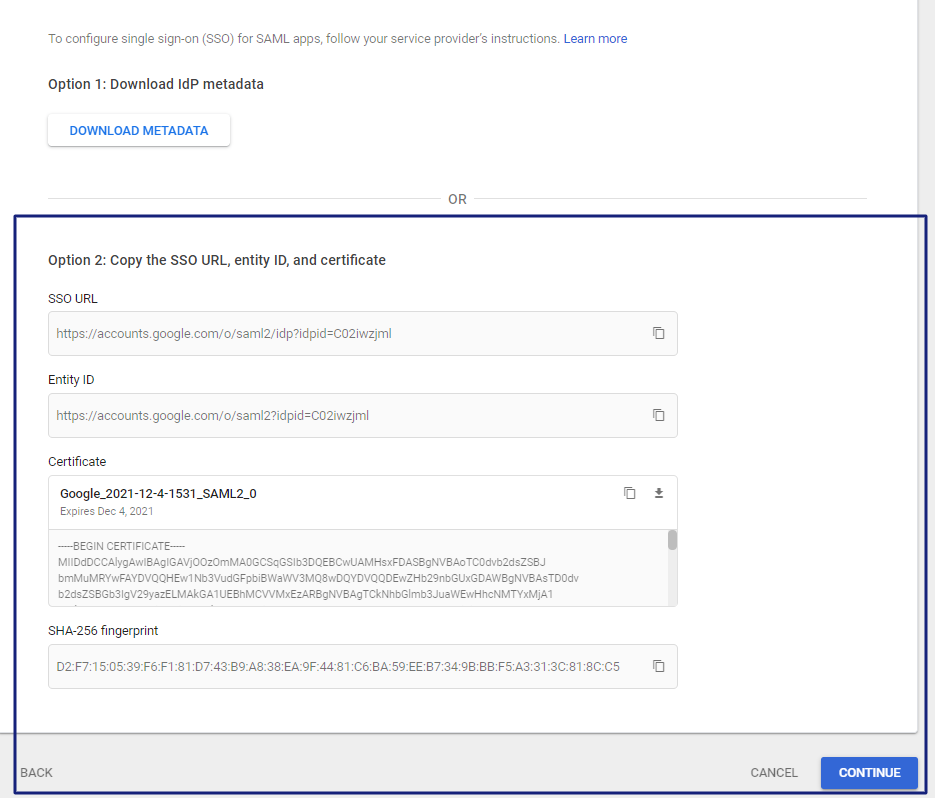 Certificate field: take special care to not include extra spaces or change the formatting of the certificate. We recommend pasting in a text processor like Notepad to remove formatting.
|
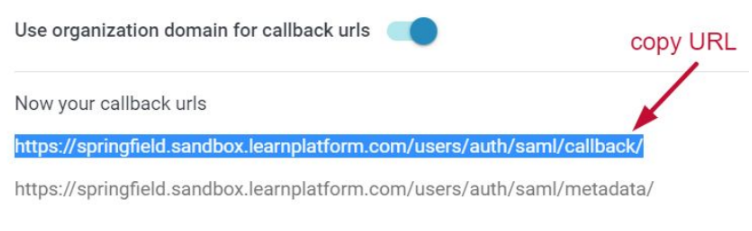 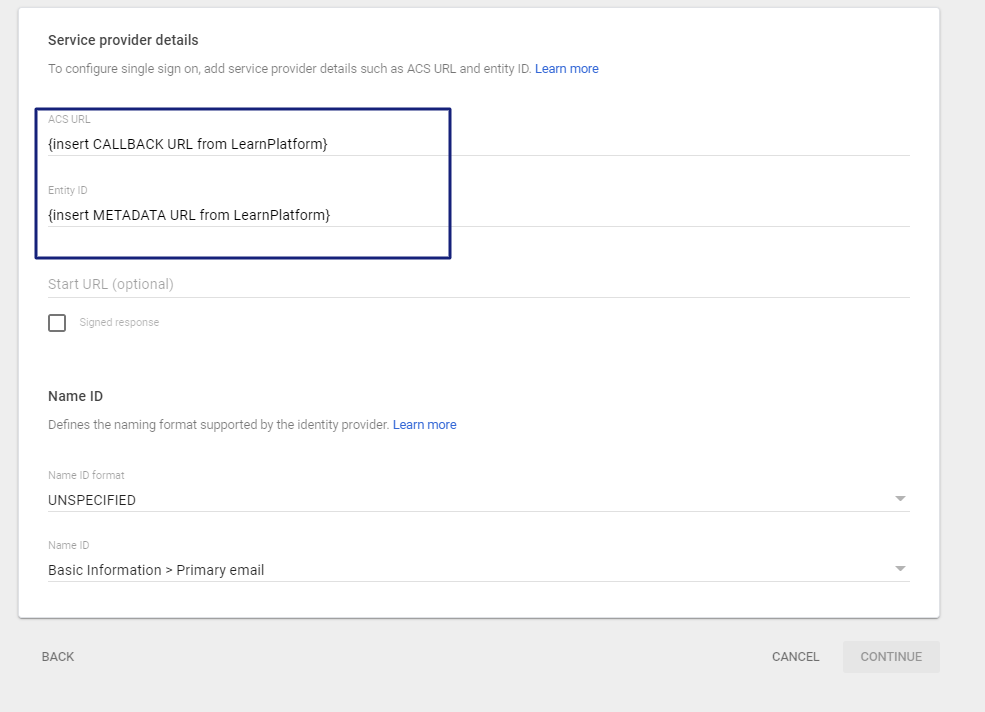 Make sure you capture the backward slash (/) at the end of each of these Entity ID and ACS URL and avoid any spaces. If the URLs are not identical, your setup may not work properly. |
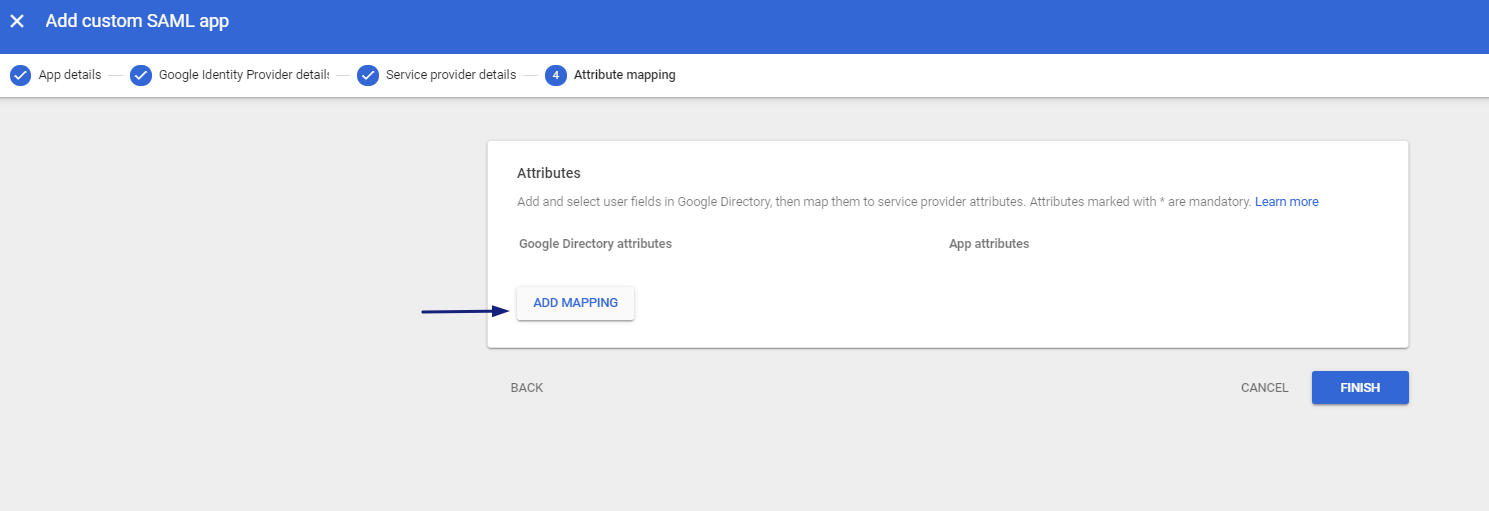 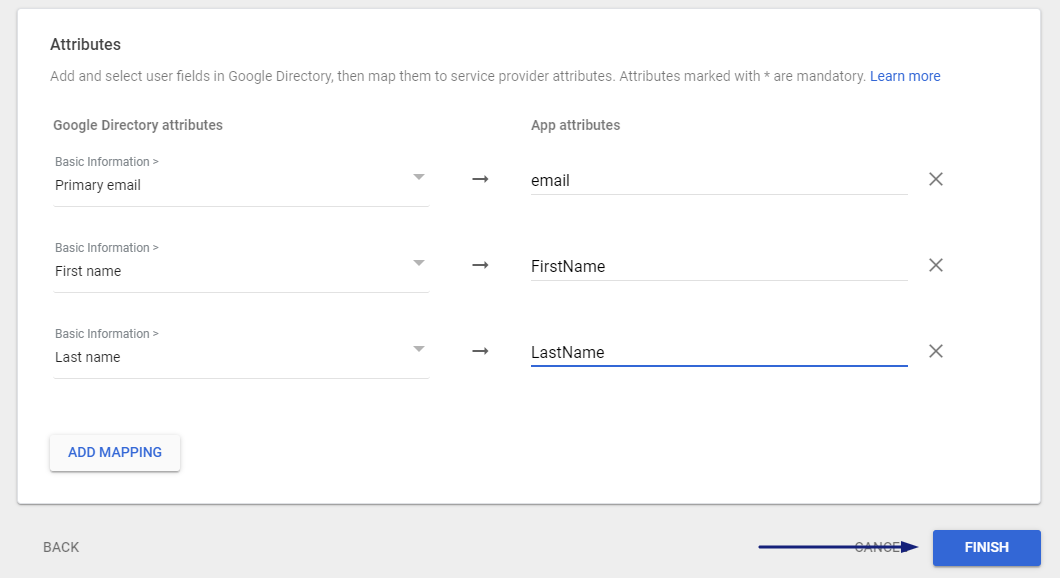
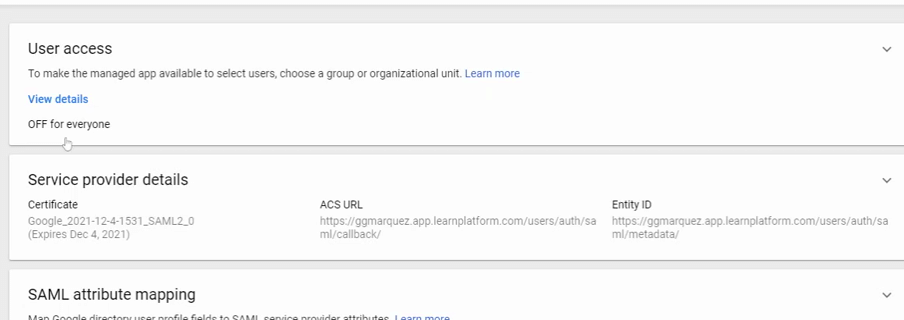 |
|
|
|
Please keep in mind that these settings may take up to 24 hours to propagate to all users.
You are all set!
Troubleshooting
If you have questions or need additional support, please take a look at Troubleshooting my Single Sign On (SSO) for SAML or email support@learnplatform.com.



