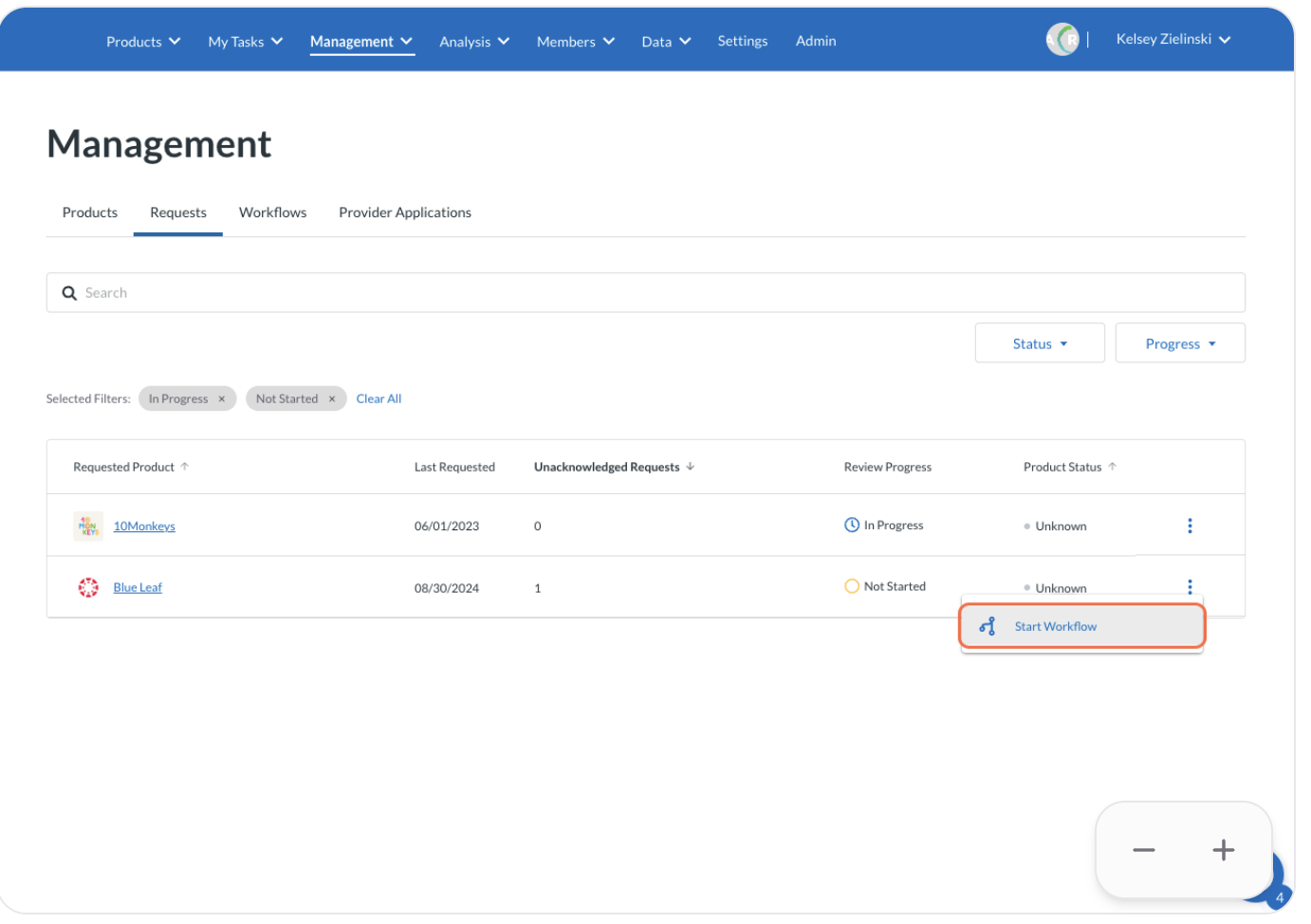Custom Created Product Requests Guide
Use this guide to learn how creating custom products can be used to handle educator requests for products that are not yet available in LearnCommunity Library, as well as how to merge your custom listings with LearnCommunity Library listings.
Click on the request
Requests with this logo refer to products that an educator could not find in the LearnCommunity Library. In this example, an educator has requested a product called 'Blue Leaf'.
Historically these requests were sent to LearnPlatform to fulfill, but we've updated this process so that requests are routed directly to administrators via the Requests tab, just like your other product requests.
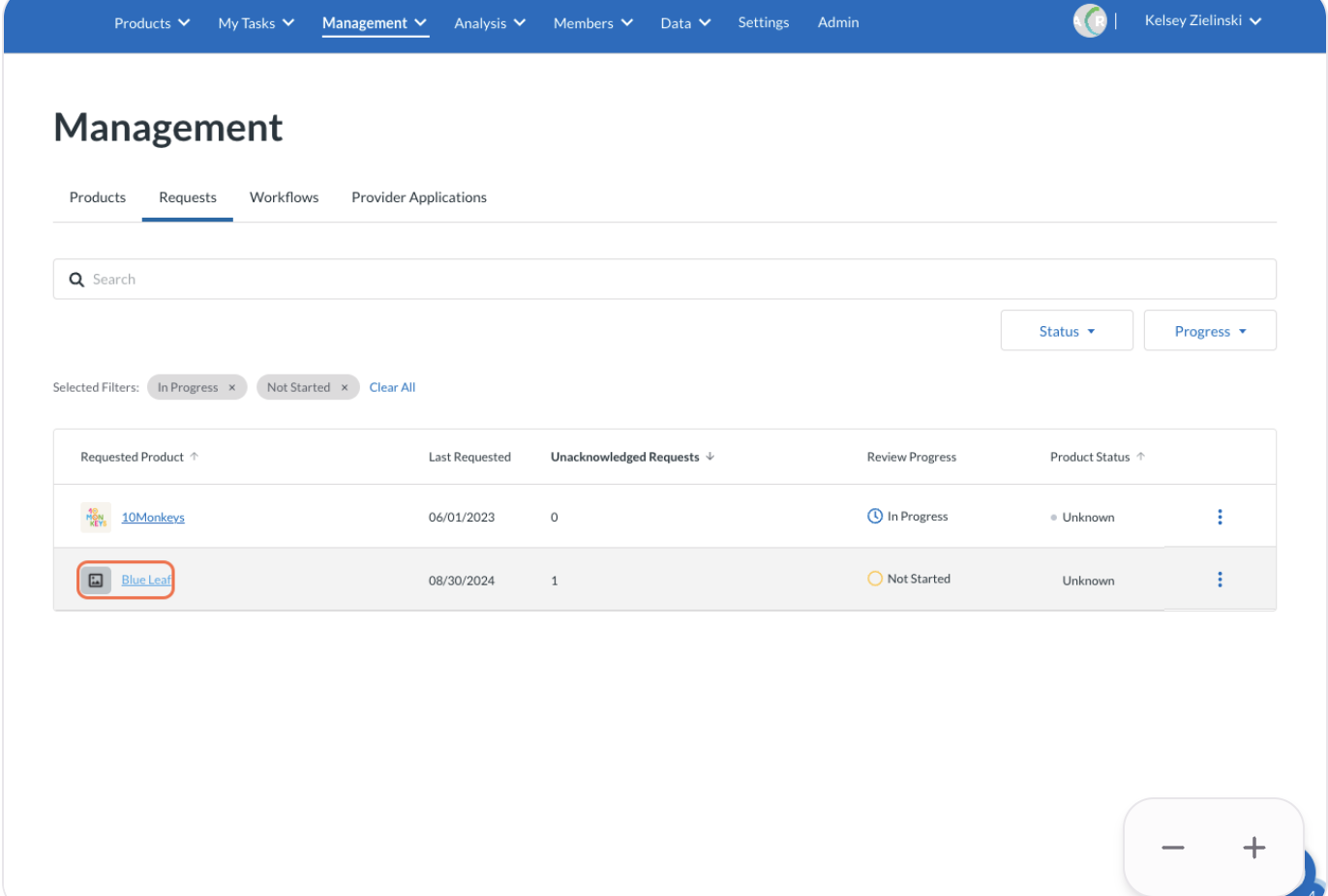
Click on more actions menu
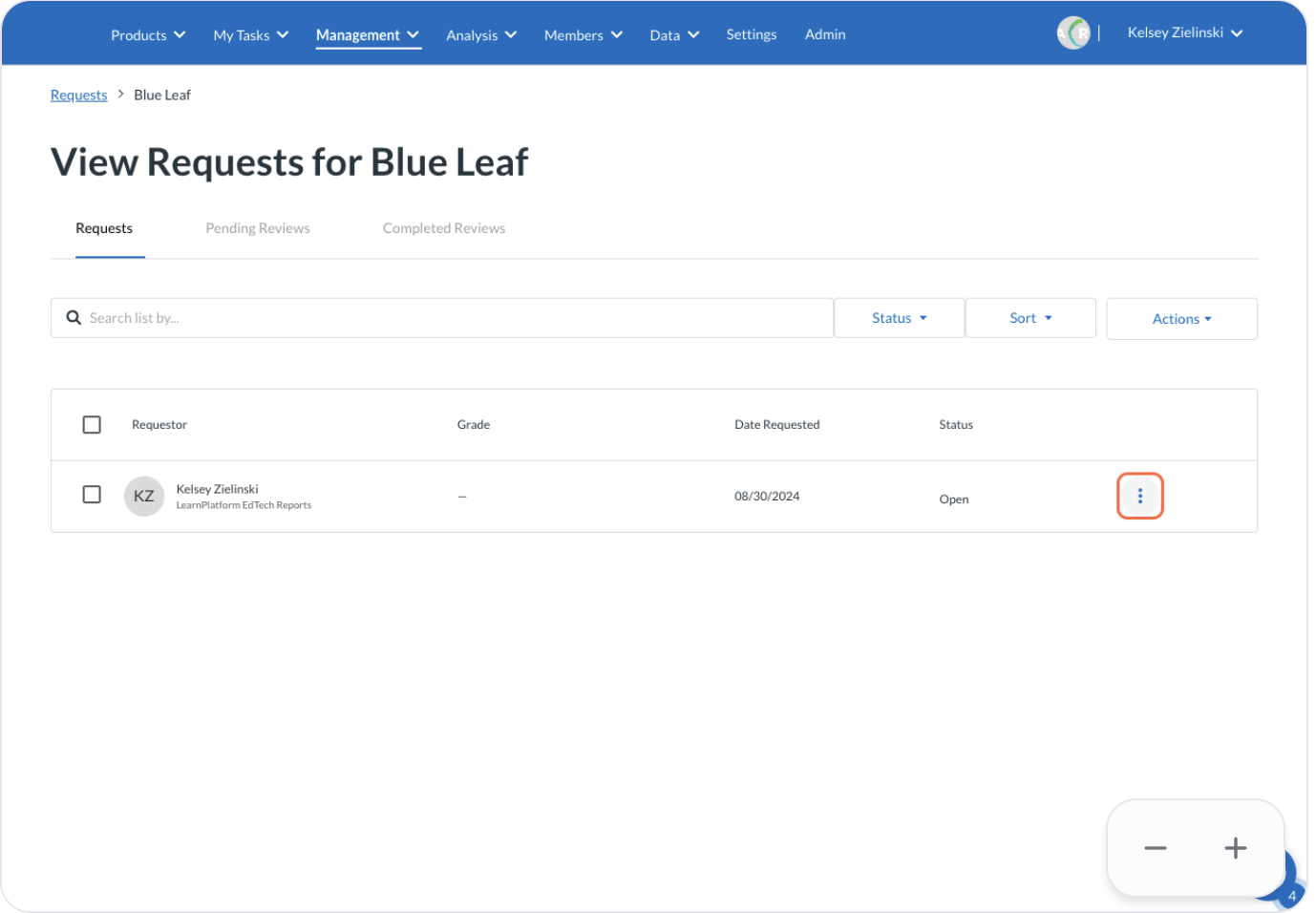
Click on View Form Response
We recognize that not every request you receive should necessarily be listed as a product, so you have the opportunity to review the request itself before deciding whether to create a custom product listing for your library.
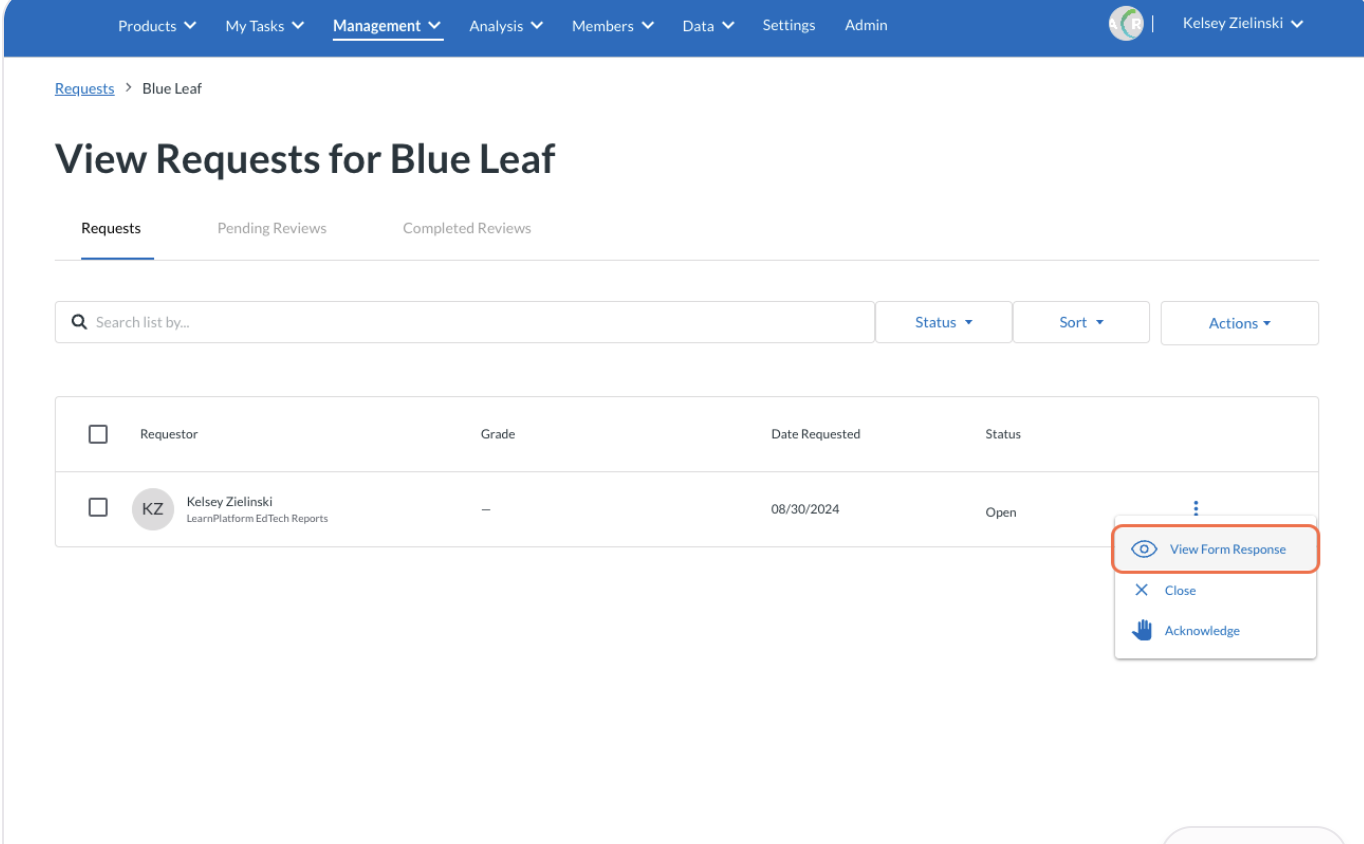
Click on Ok
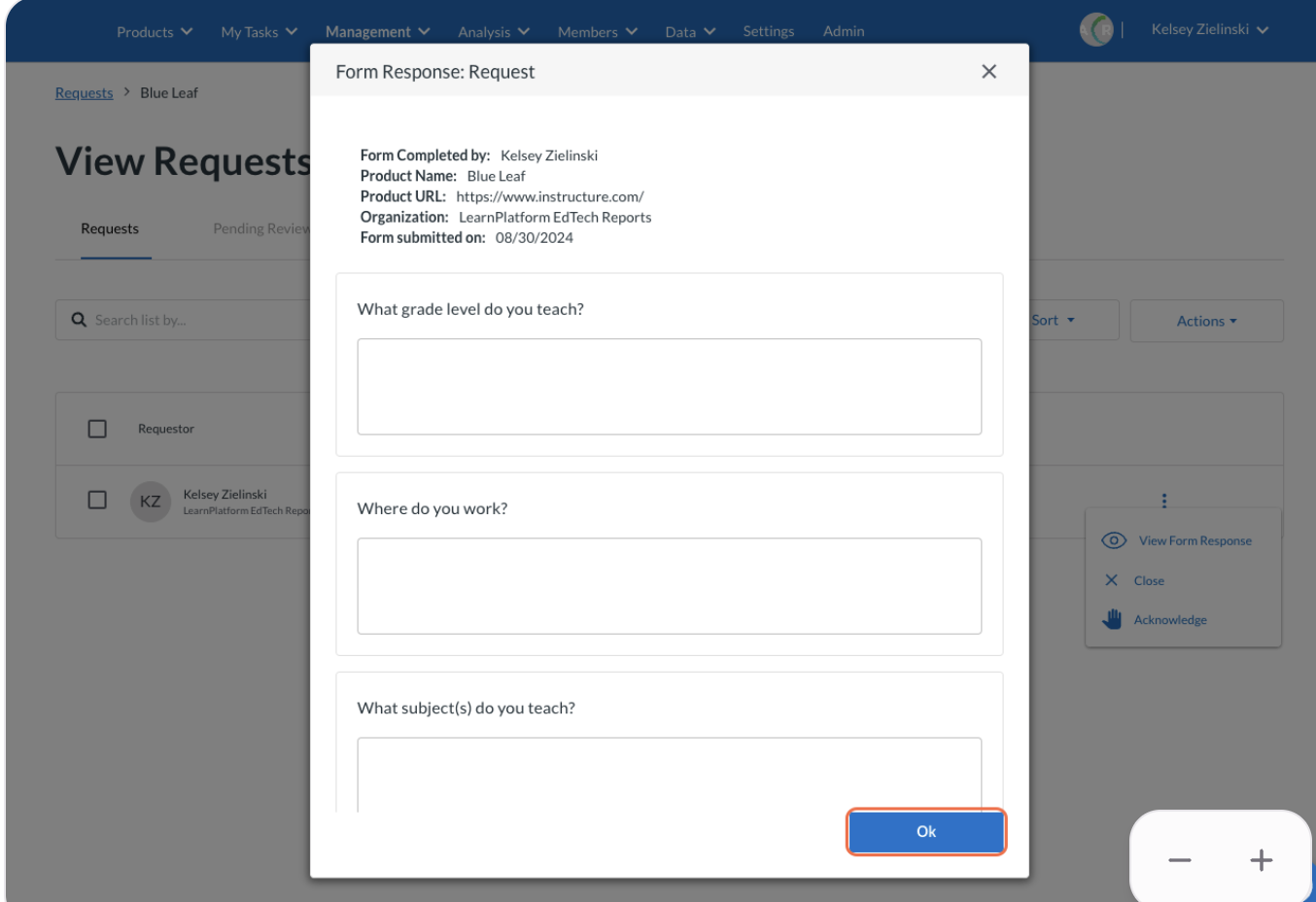
Click on Actions
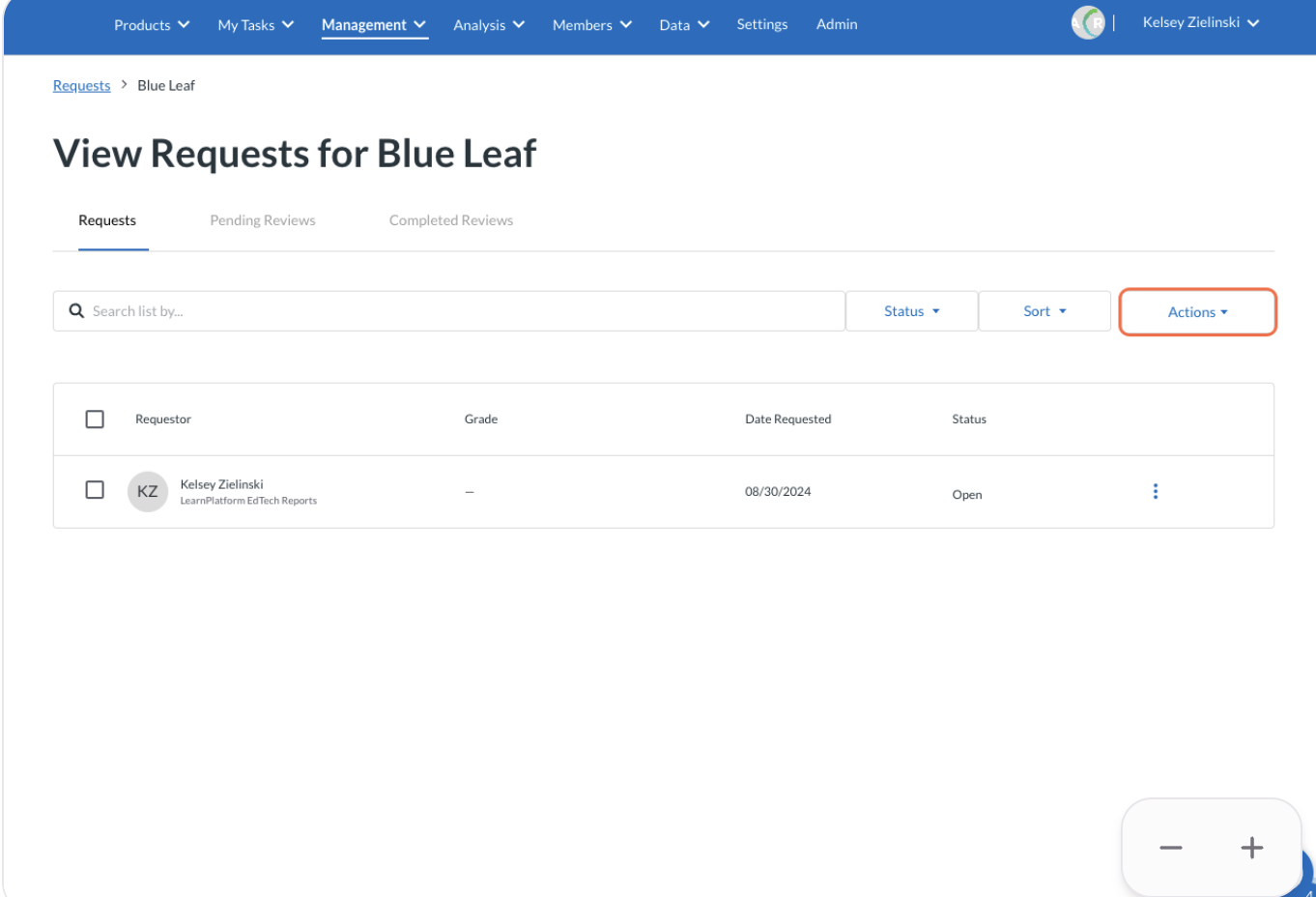
Click on Create Custom Product
Having reviewed the educator's product request, I've decided I'd like to proceed with creating a custom product and kick off vetting workflows.
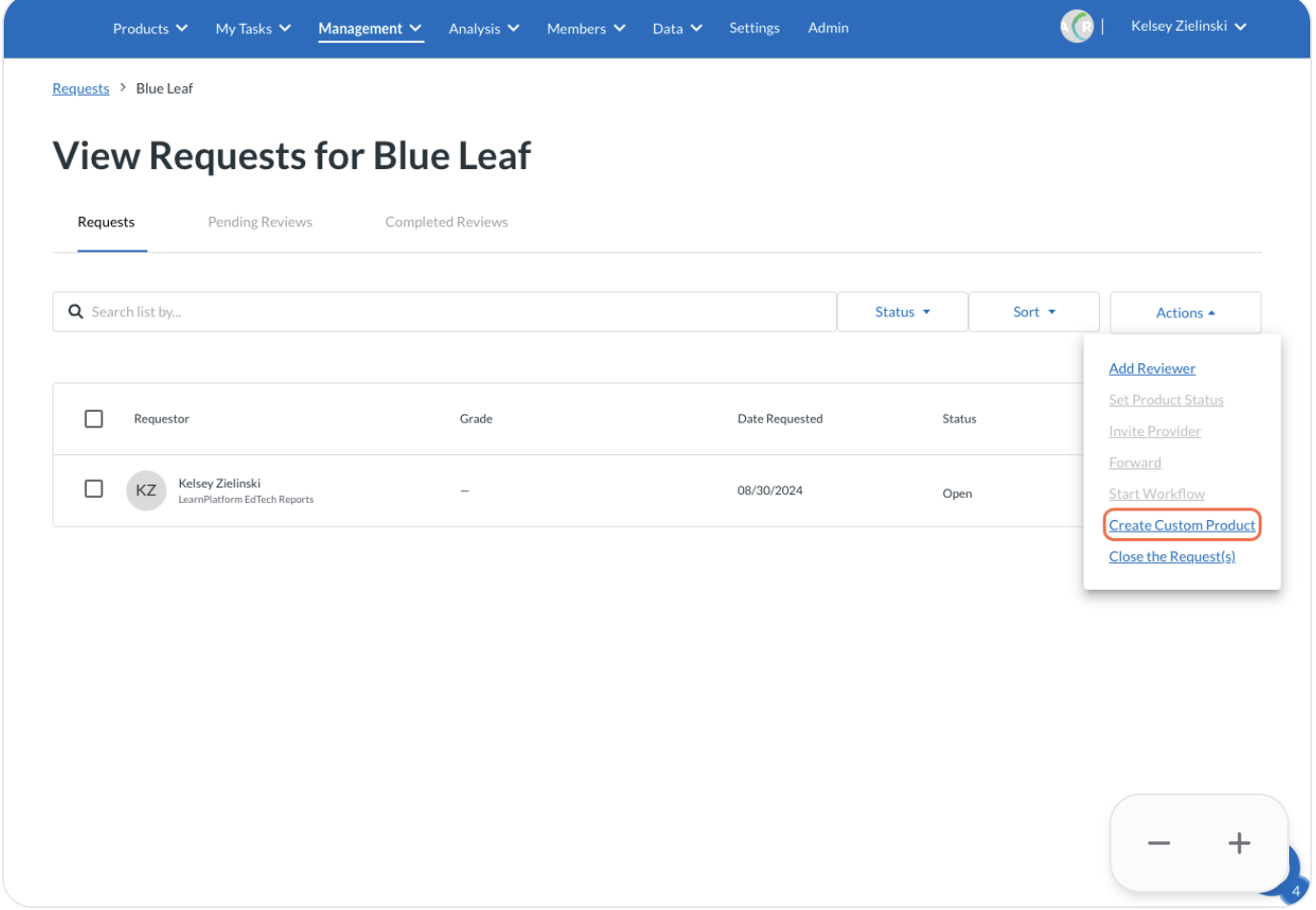
Click on Next
This product creation wizard allows you to first review any potential matches for products that we have available in the LearnCommunity Library. This search engine not only searches by product name, but also by product URL's!
The benefit of using a LearnCommunity listing includes usage tracking via the Inventory Dashboard, being able to submit provider applications, and access to information, reviews and certifications helpful for your product vetting.
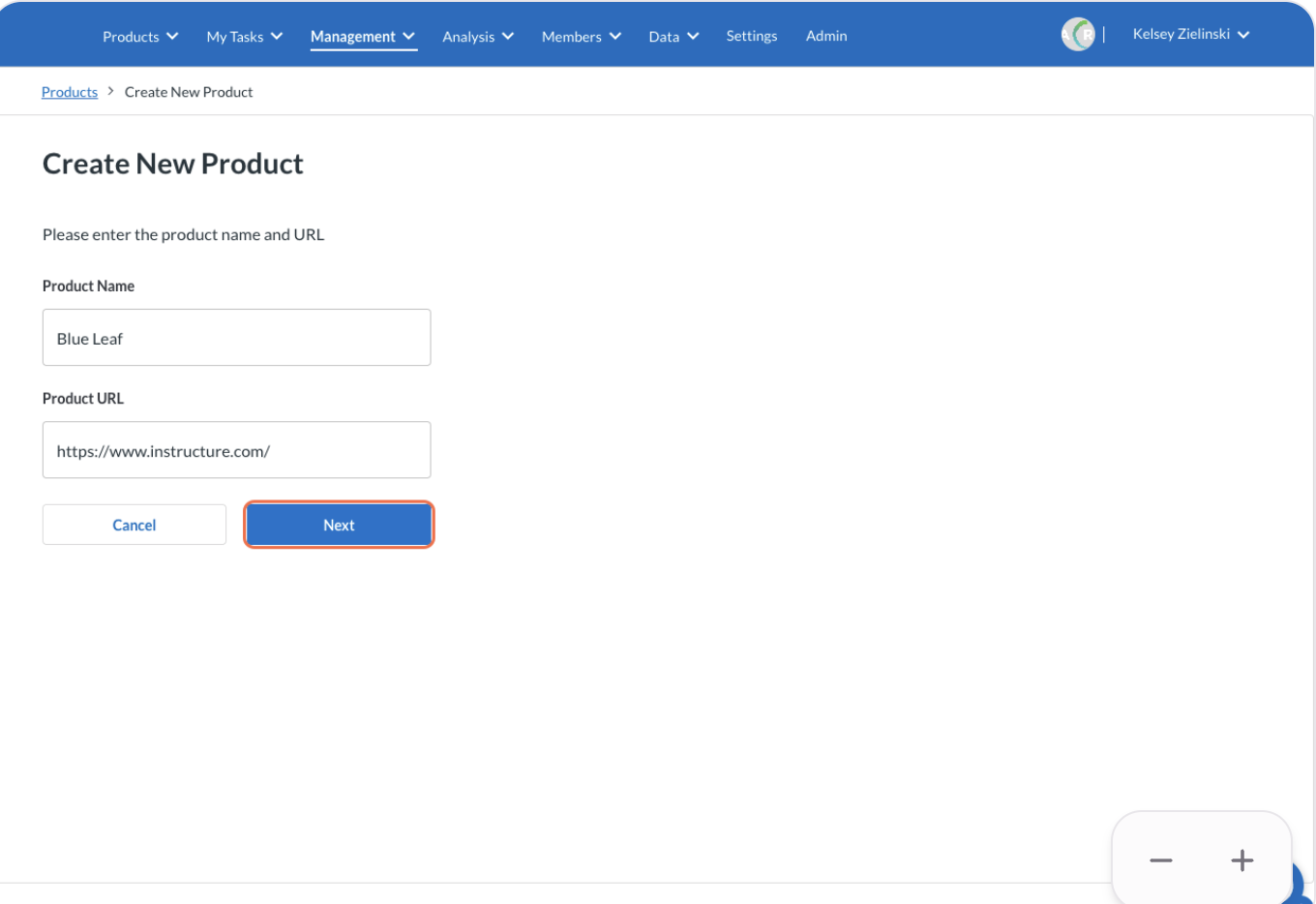
Click on Create Custom Product
If you don't see the product you're looking for listed in LearnCommunity continue with creating a custom product.
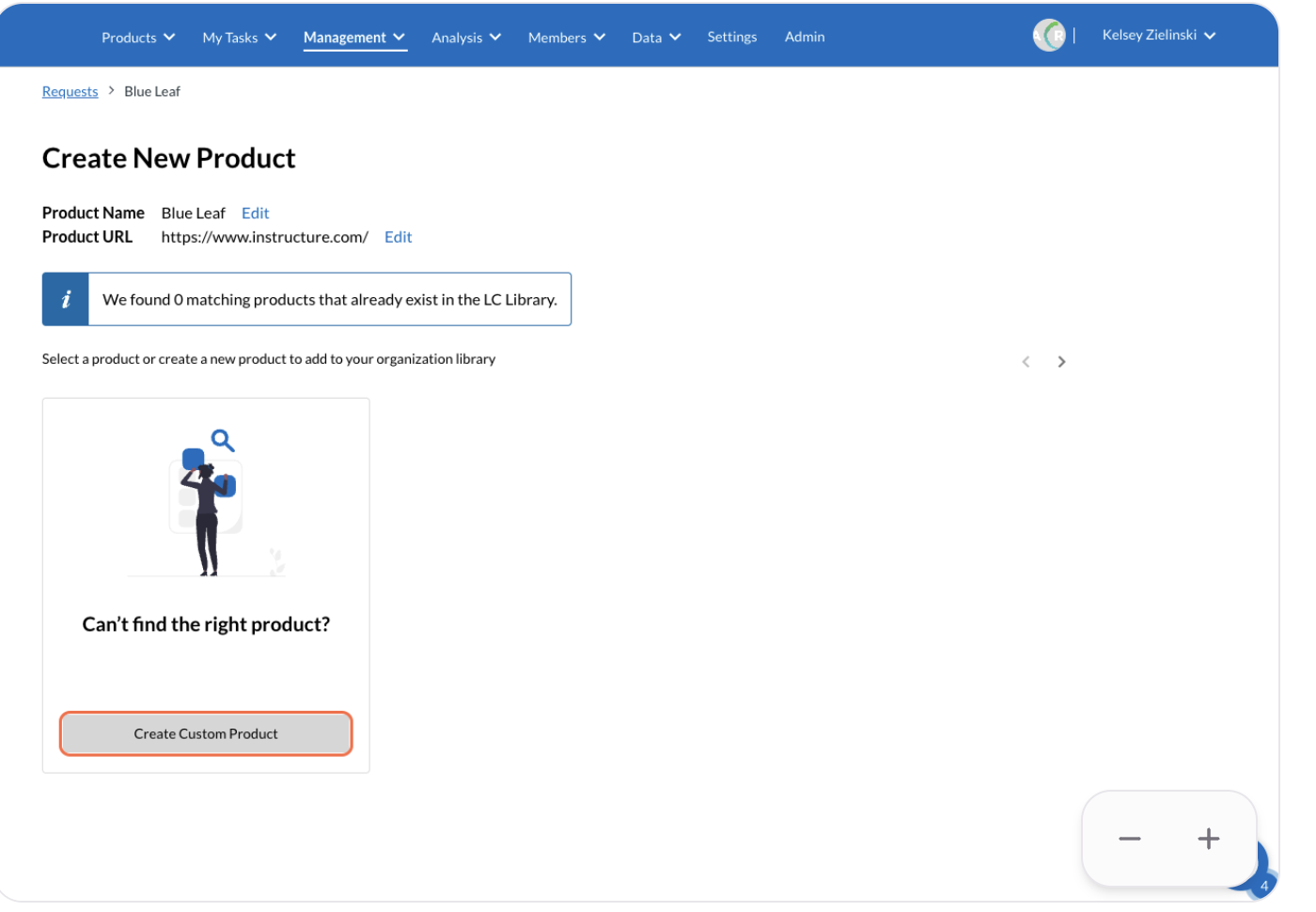
Click on Product Type*
Fill out the required fields, including product type and logo.
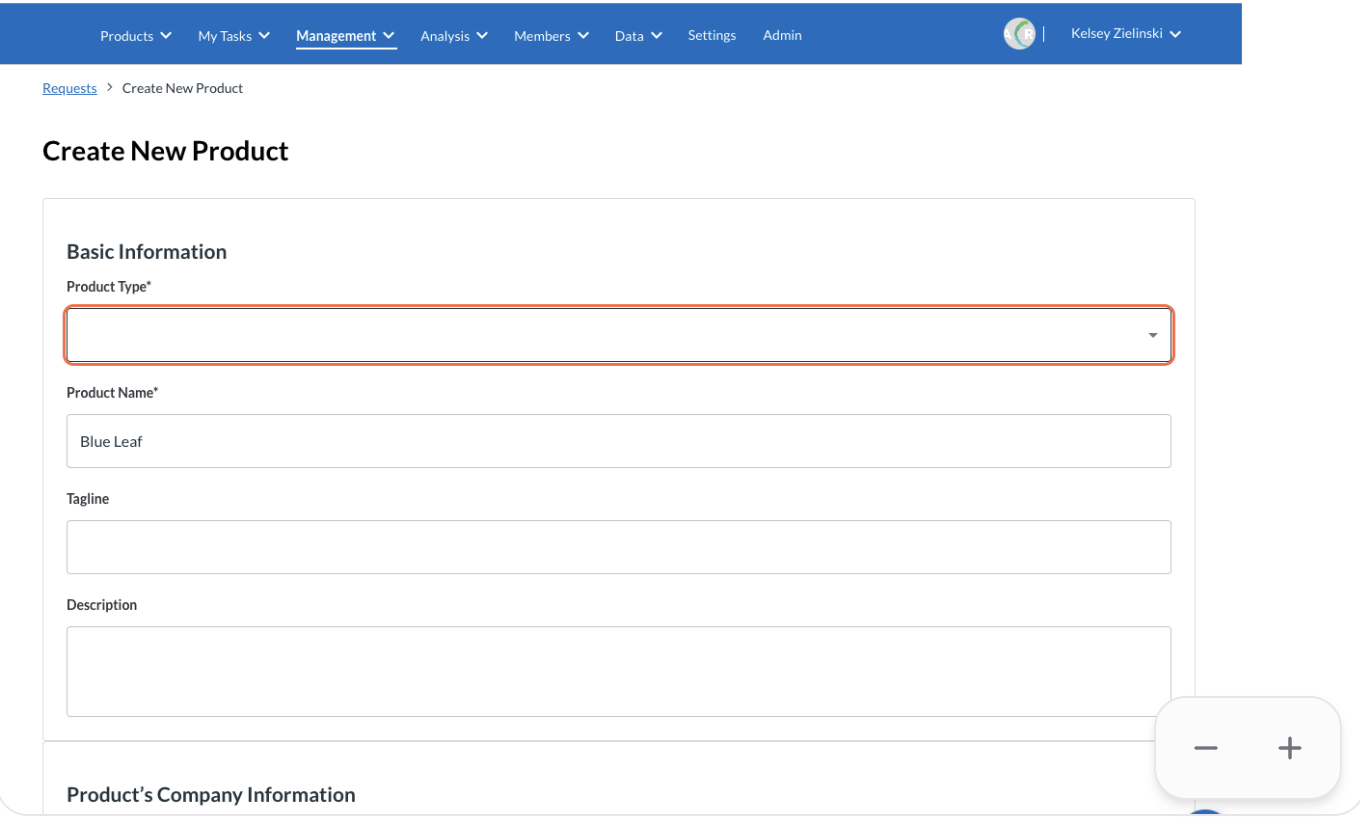
Click on Software
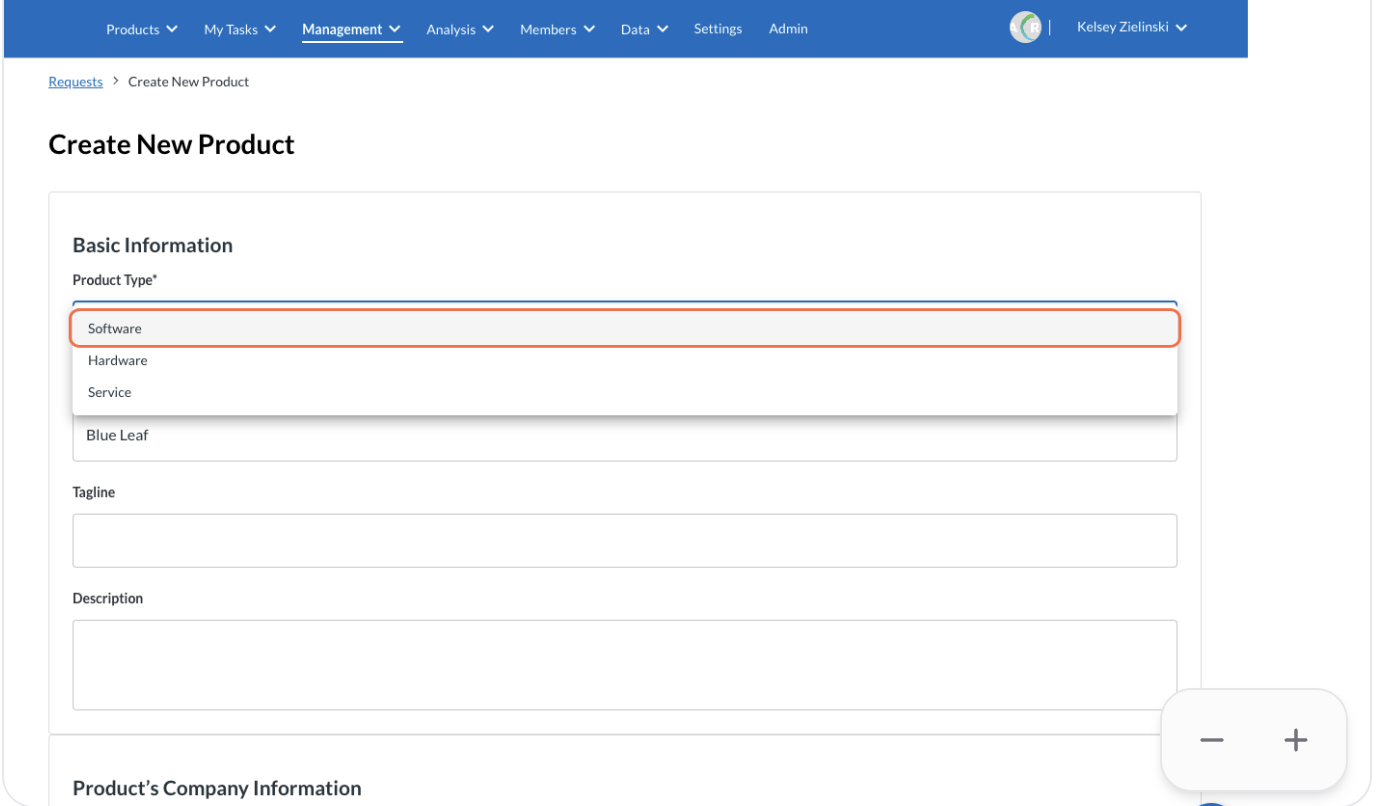
Check Ask LearnPlatform to review this product for the LearnCommunity Library
Check this box if you would like the product to be added to the LearnCommunity Library.
Once we've added the product to LearnCommunity Library, you'll be able to merge your product listing with the LearnCommunity version and access usage and other important vetting data.
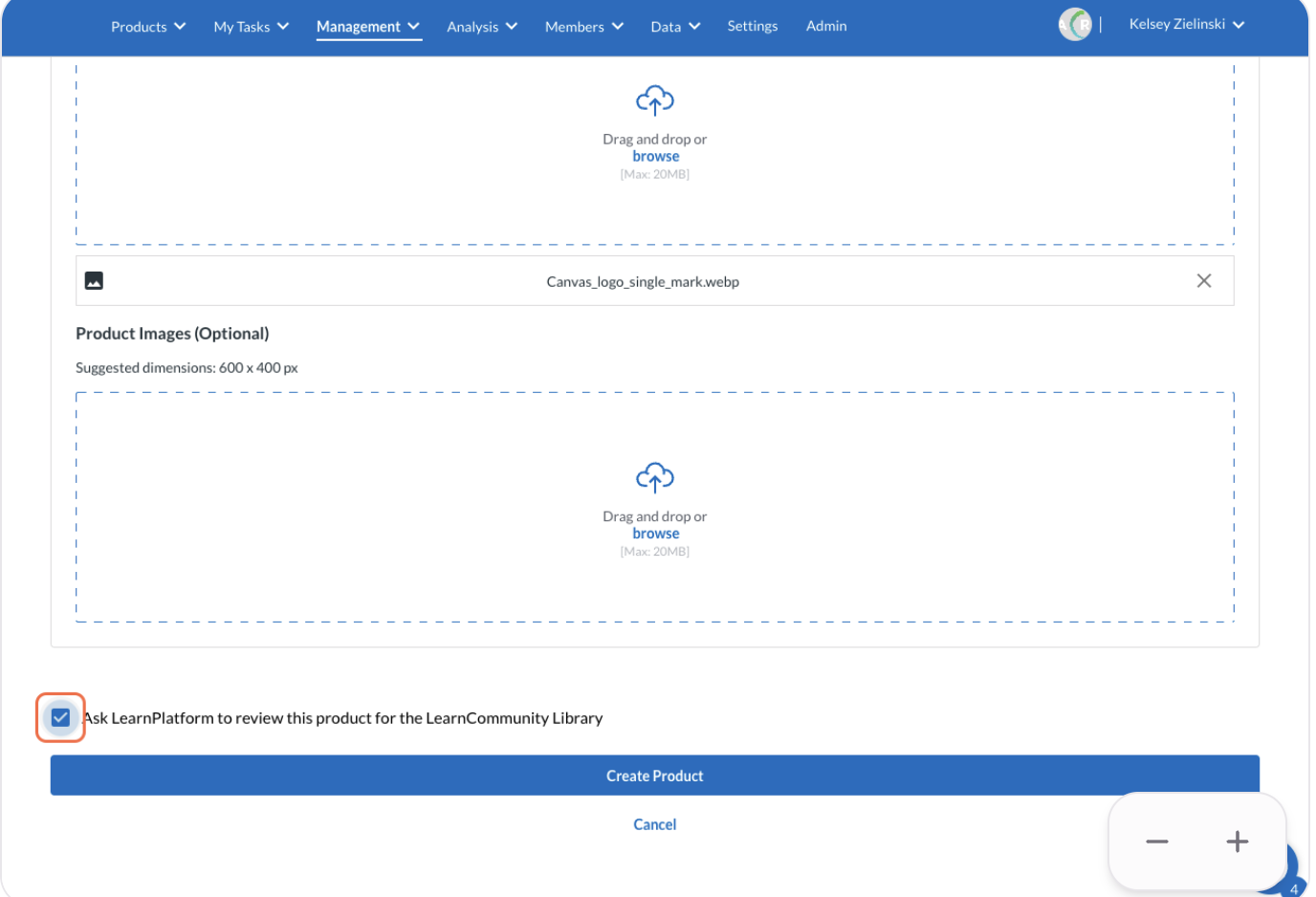
Click on Create Product
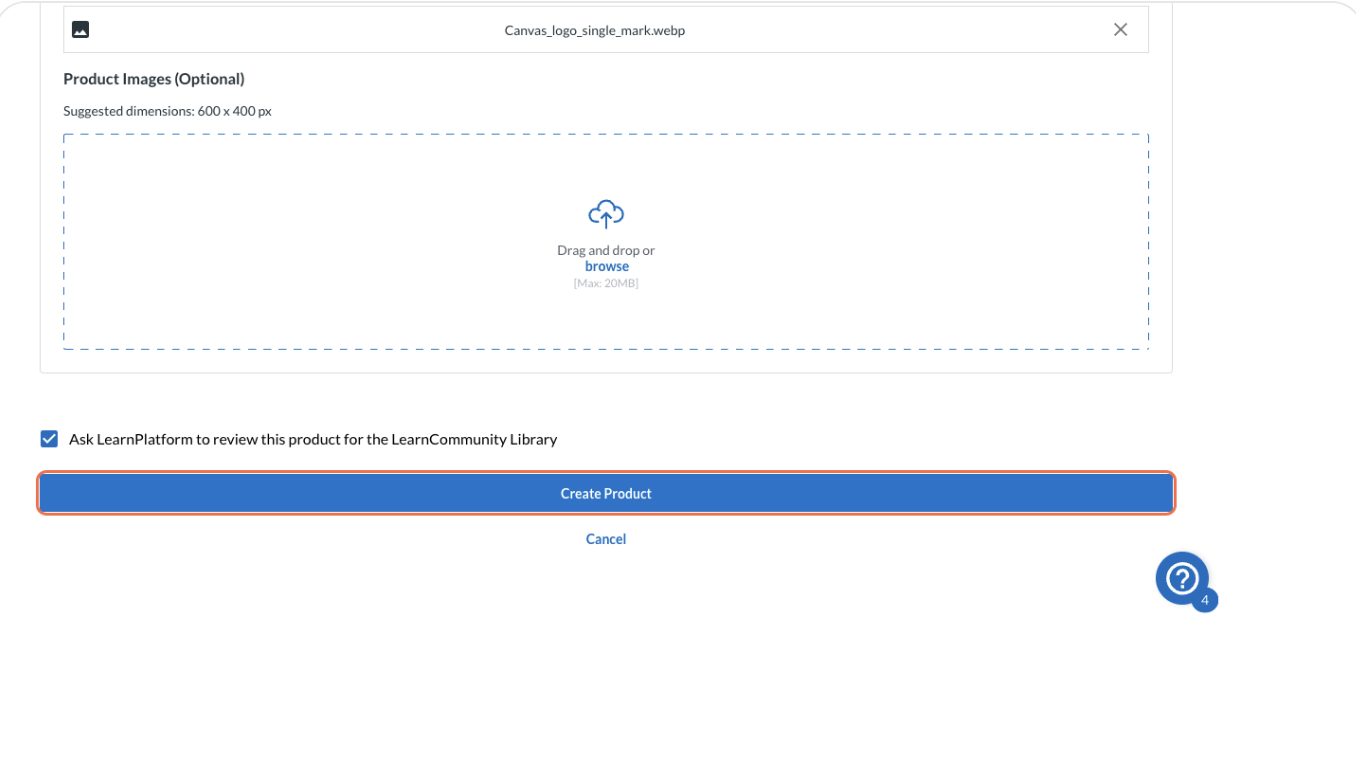
Click on Requests
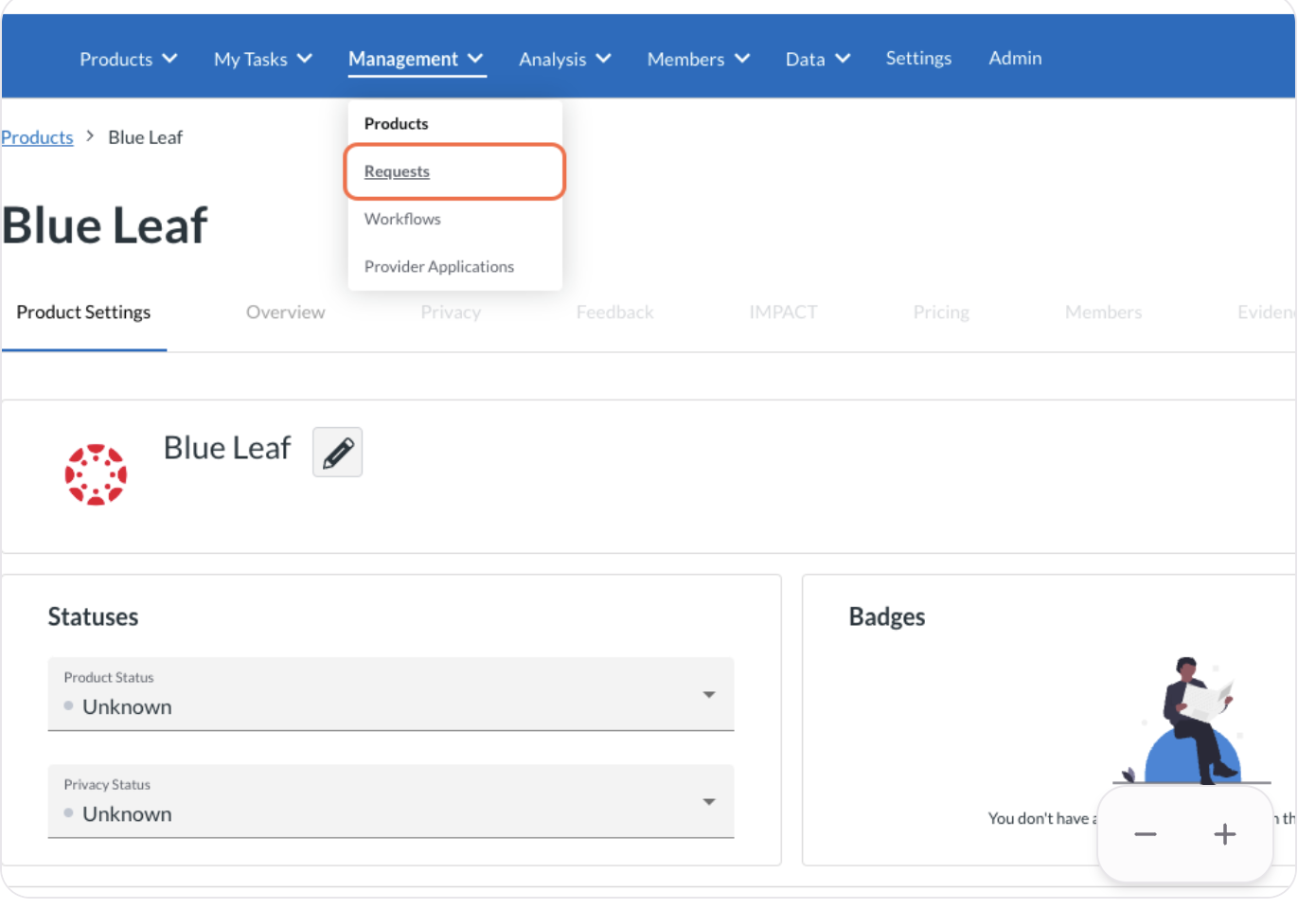
Click on more actions menu
I can then go back to the Requests page where the logo I used for the product is what appears for the request.
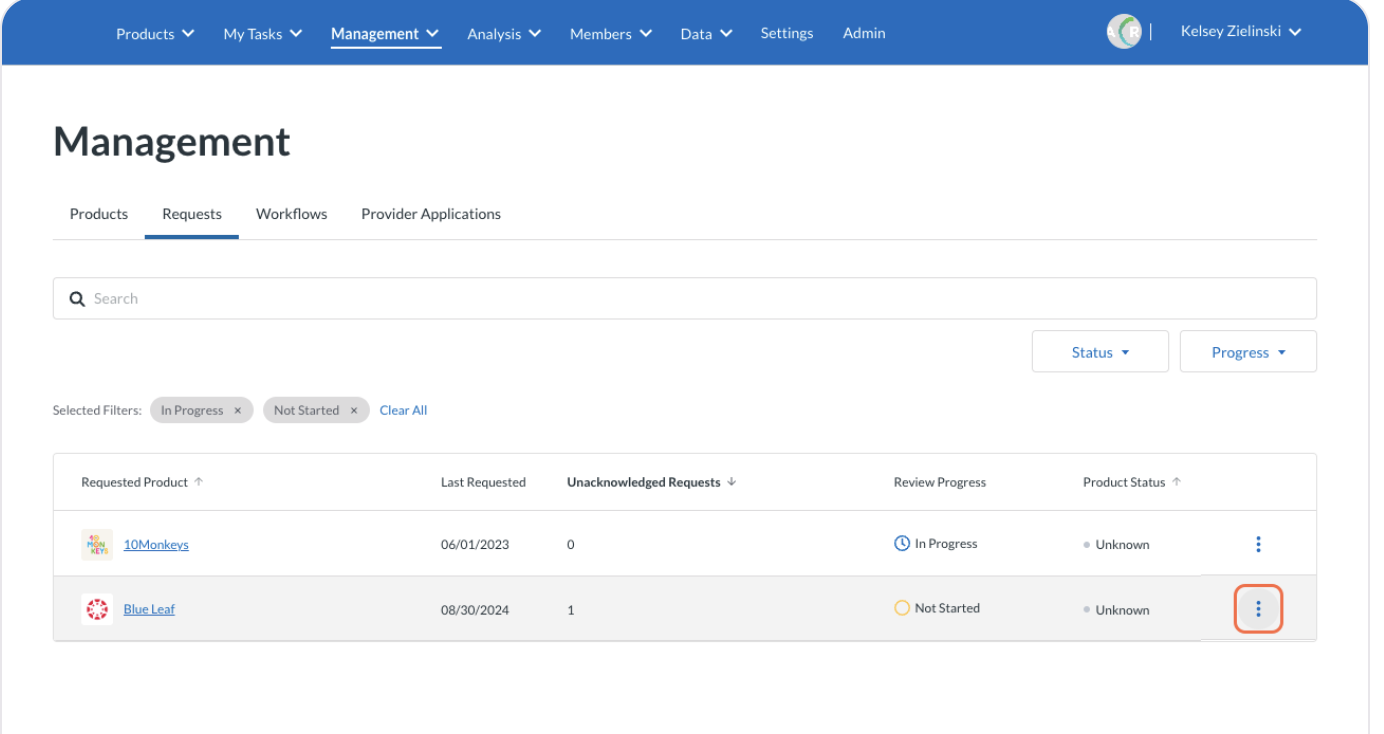
Click on Start Workflow
Using the actions menu I can then start a workflow and kick off my vetting processes.