How To Create Lists
As an administrator, you can create tag-based lists to help easily communicate product-specific information. You can:
- Use lists to share key data elements about specific edtech tools to meet your own compliance needs, whether local, state or federal.
Example
You can create a list of student data elements a given tool may access and show them per individual product page (i.e., attendance, demographic, conduct, etc. elements)
- Create custom checklists to meet specific internal process needs.
Example
You can configure a custom checklist for your district’s edtech product approval process, advancing internal transparency and team alignment (i.e., failed curriculum alignment, not budgeted, data privacy approved, etc.)
- Add contextual, district-specific information to a product label, easily sharing the intended use of a product with educators and families.
Example
You can indicate if a particular product aligns best with certain elementary grades based on evidence, demonstrating the value of that tool in that context to teachers. You can also publish this information for just your educators, publicly or both.
Lists use tags, tag definitions, and tag groups as components. See the guides below to get started with those components:
Creating a List
To create a tag-based List, as an Organization Administrator, navigate to Settings > Tags,Filter &Lists > Lists and select “Create List”
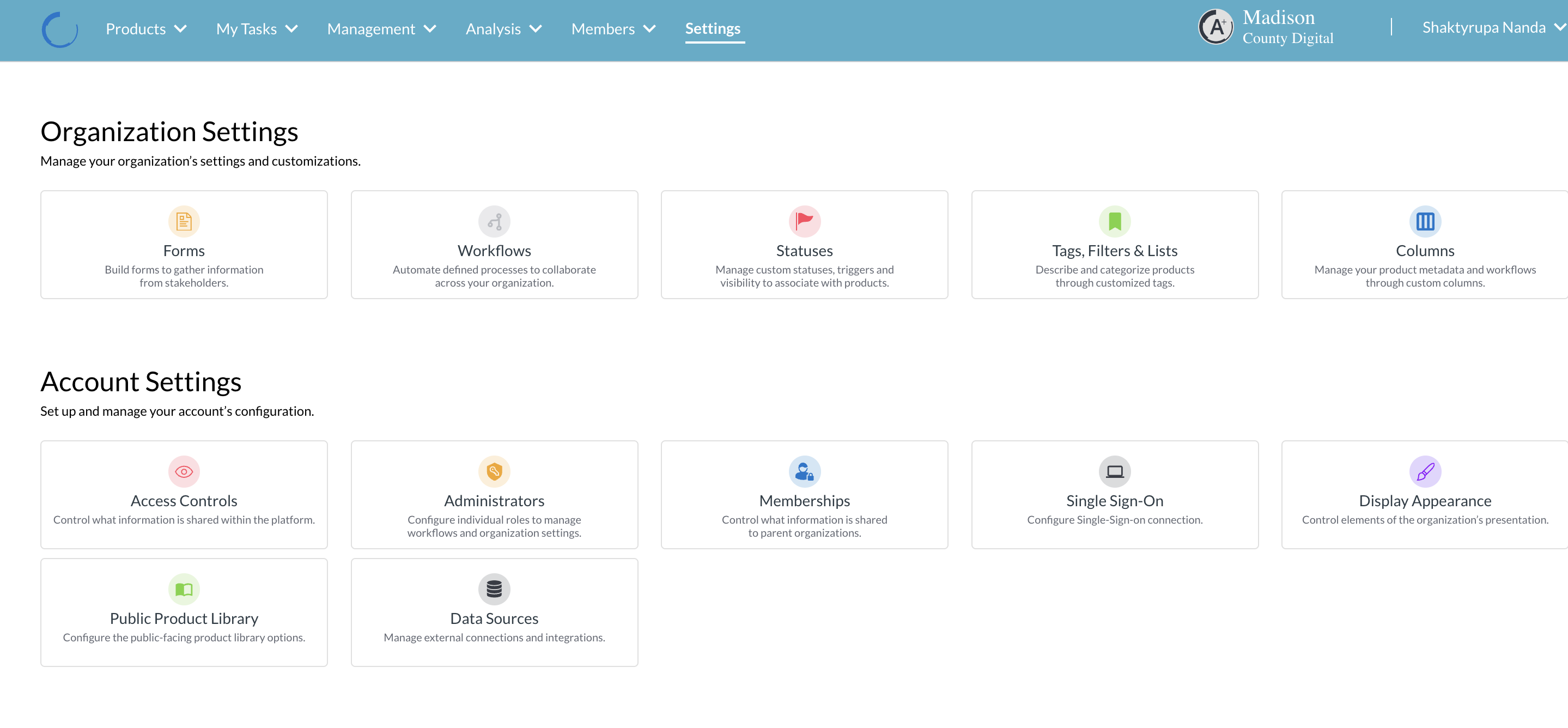
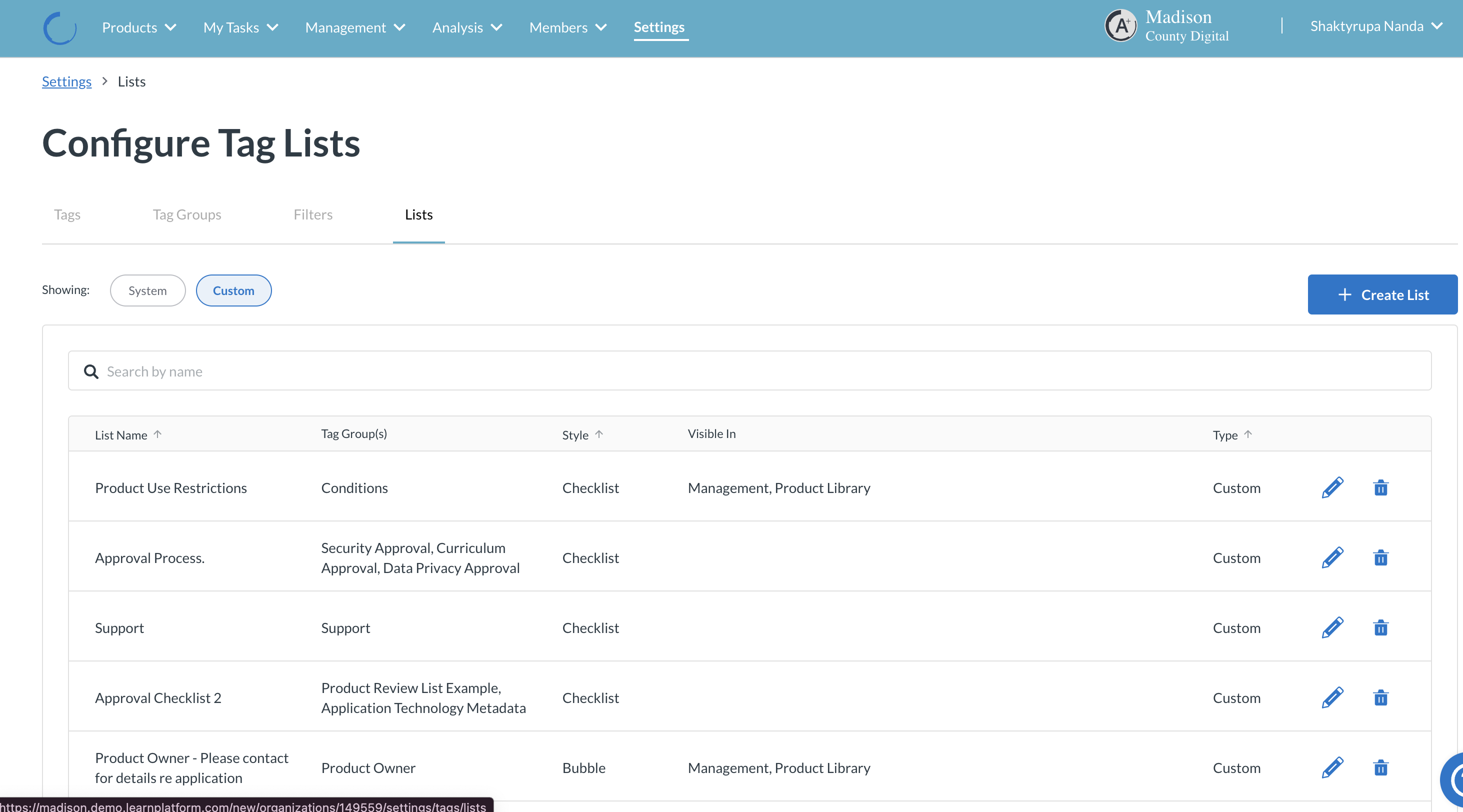
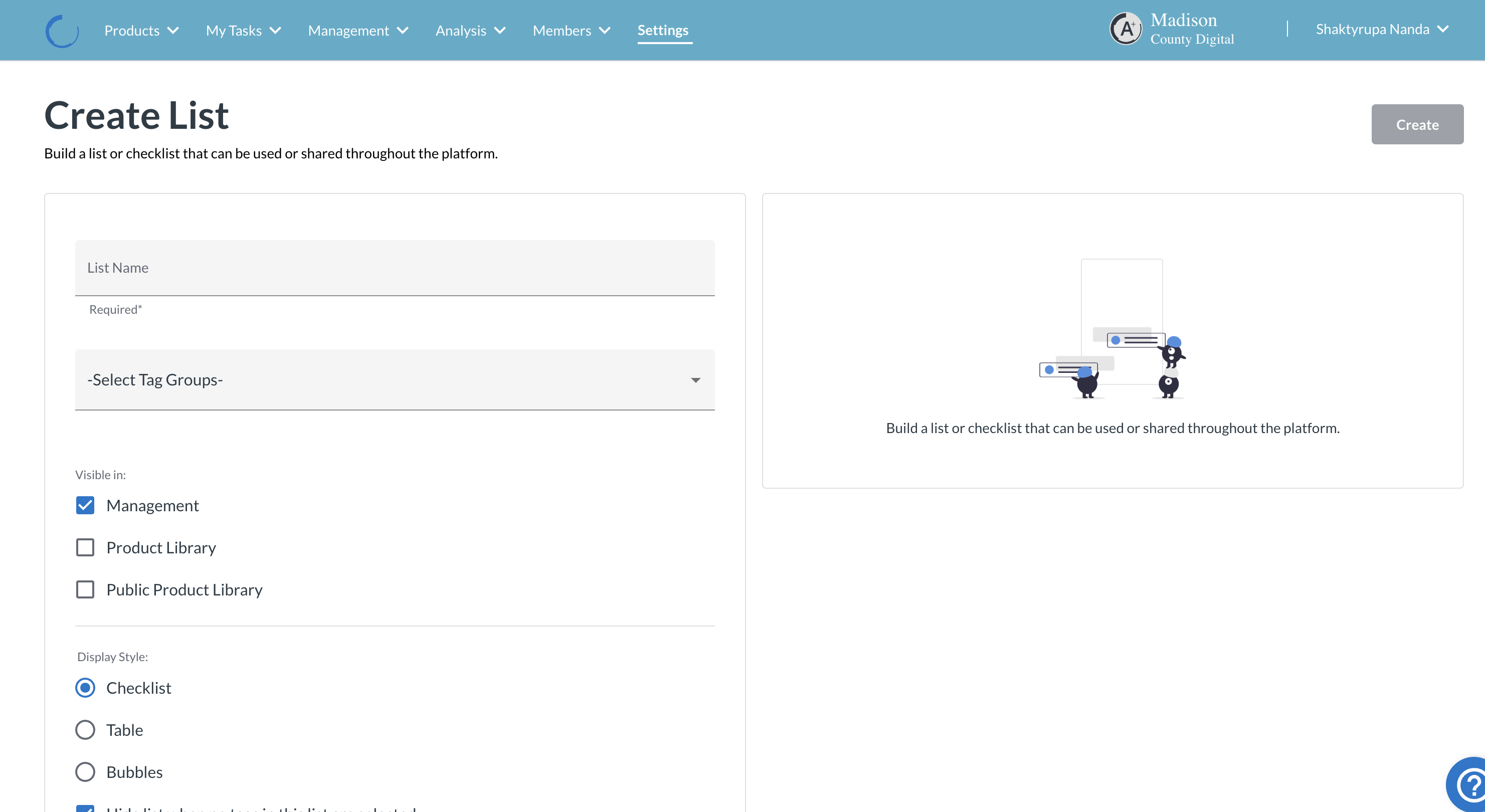
From there you will be prompted for several selections:
- Name your List - this will also be the content of the heading/title for the List.
- Select the tag group(s) that you would like to include in your list. The tag group names will be the section headings in the list. As you select the tag groups, they will appear in the preview to the right in the order that you select them.
- Set the visibility of the list. Each list element will still respect its visibility limits (more below), but the list will show on the places you select.
- Choose the presentation style of the list
- Checklist - Checklists display only definitions (or tag names if no definition is available). Each list item is on its own row. Checklists also include a selection box next to the list item.
- Table - Tables display both the tag names and definitions in a table. They are useful for presenting large collections of detailed information.
- Bubbles - The bubble format is just the tag name in a cluster of pill-shaped containers. This format is useful for quickly communicating labels and categorizations.
- Select the presentation conditions of the list items
- Show all - Every list item that is part of the list and can be shown, will be shown - whether or not the product is tagged with the associated tag. List items with an active tag for the product being displayed will indicate that they are active. This is useful for process steps where you can see all steps and check them off as you progress.
- Show only checked/applied - Only list items where the associated tag is applied to the product being viewed will be shown. This is useful for conditional information like “reasons for denial”.
Details
If you modify a definition, that will be updated for any list which includes that tag. Modifying the order of the list items inside the tag group requires editing of the tag group.
- When complete, select “Create” and your new List will be added.
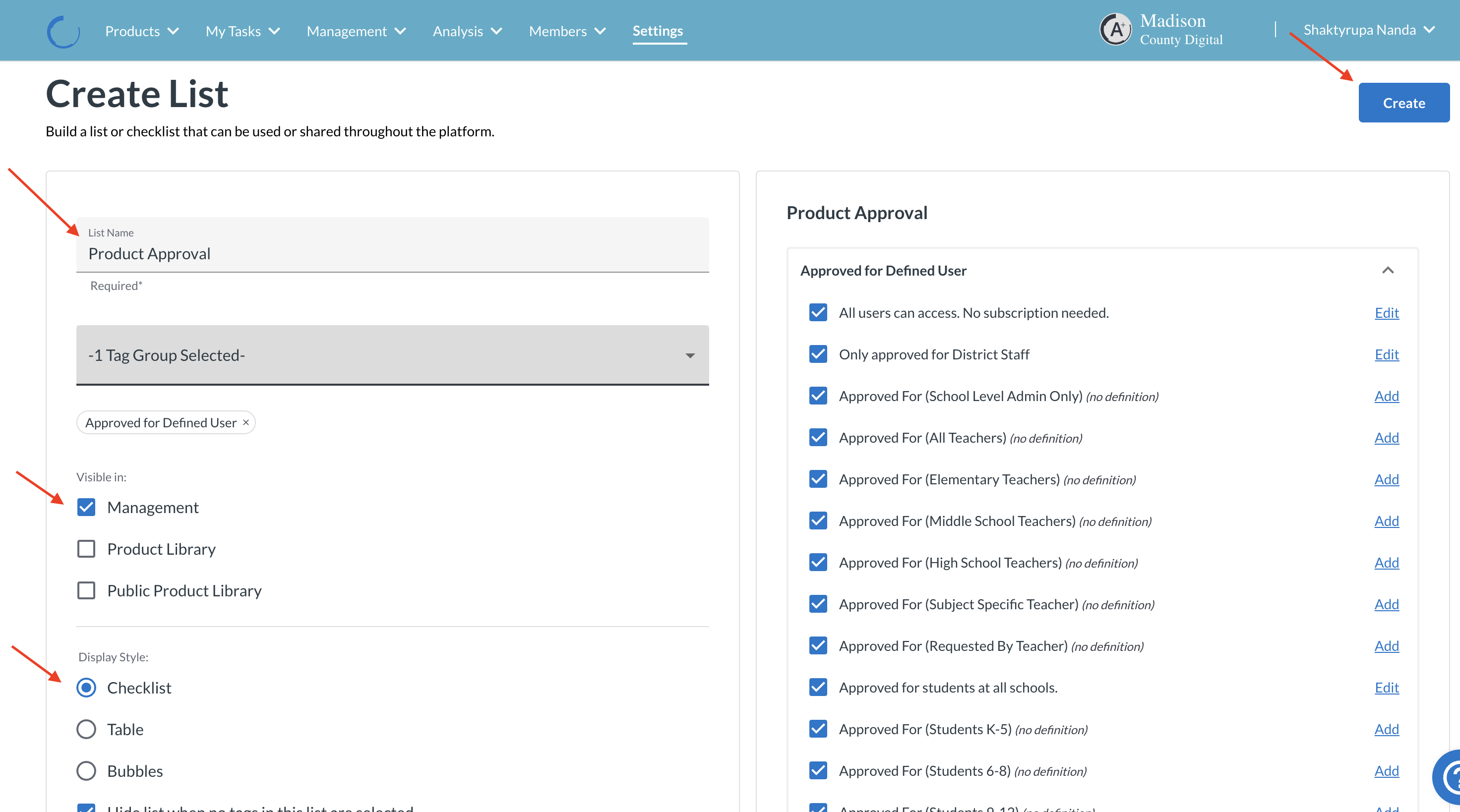
Understanding List Item Visibility
Since the items that make up a list are based on tags, they follow the tags’ visibility settings; similarly, sub-sections follow the tag groups’ visibility settings; and the list is shown according to its visibility settings.
Example
Let’s say you have three tags (Red, Blue, and Yellow), and they belong to a tag group (Primary Colors) which is part of a list (Colors). If Colors is visible everywhere (management, organization library & public product library), but the tag “Red” is only visible in management and the organization library, then on the public product library, the list will only show Blue and Yellow.
