3 Steps to Get Started with Provider Applications 🚀
We recommend completing your account setup and 3 Steps to Get Started with District Professional before attempting these steps.
Provider Applications let you:
- Save time and reduce frustration with an RFP/RFI vendor process that you own
- Automate processes for vendor RFP/RFI intake and acceptance
- Launch public or “invitation only” vendor applications quickly
The steps below are designed to help you understand the processes involved in completing a provider application through provider management. You will only be playing the role of an administrator in this exercise.
You will:
- Learn how to create a provider application.
- Automate your provider application to save time.
- Publish a sample application and learn to review it.
1️⃣ - Create a Sample Provider Application ✍🏽
Let's get started by creating a sample application.
- Click on the Management tab and select Provider Applications. Click on + Create Application.
- Fill out the following fields on the General Information section:
- Application Name: Sample Application - [include your organization's name] (e.g. "Sample Application - Washington School District")
- Applicant Type: Products
- Description: "This is a sample application for edtech vendors."
- Leave the default start and end dates for the application
- Your General Information section should look like this:
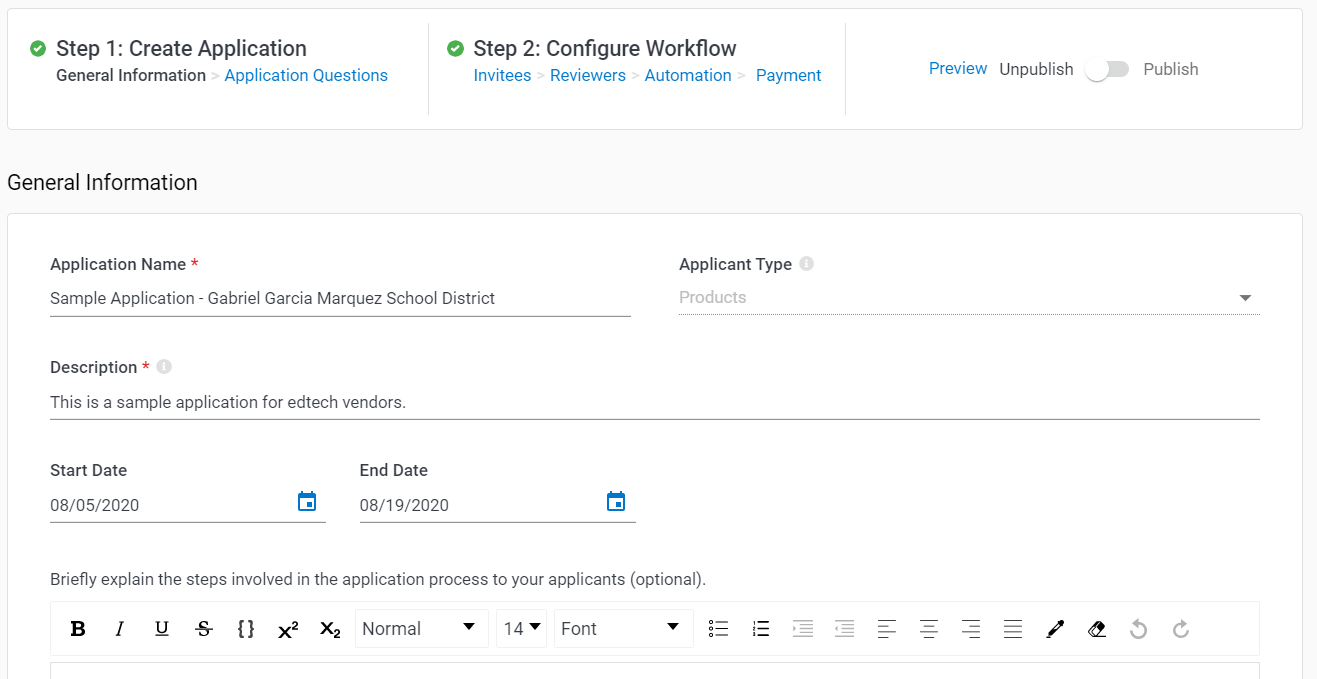
- Hit Next: Application Questions
- Include the following Application Questions
- Question Type: Placeholder
- Question Text (copy-paste):
- "As an authorized representative of my company or organization, which has developed one or more Web sites, online services, or mobile applications for school purposes, I hereby attest that we commit to this pledge.
In doing so, I acknowledge that we have fully reviewed and comply with all applicable aspects of the organization’s student data privacy law."
- "As an authorized representative of my company or organization, which has developed one or more Web sites, online services, or mobile applications for school purposes, I hereby attest that we commit to this pledge.
- Hit Add
- Question Text (copy-paste):
- Question Type: Terms and Conditions
- File: download this file and upload it under the File field.
- Toggle Required
- Toggle Privacy Compliance Agreement
- Agreement Text: "Privacy Policy"
- Question Text: "Please review our Privacy Policy."
- Hit Add
- Question Type: Signature question
- Question Text: "By signing this provider application, I attest that we comply with all applicable laws governing student data privacy."
- Mark as Required
- Hit Add
- Hit Save Application
- Click Next: Invitees
- Question Type: Placeholder
- Your Application Questions should look like this:
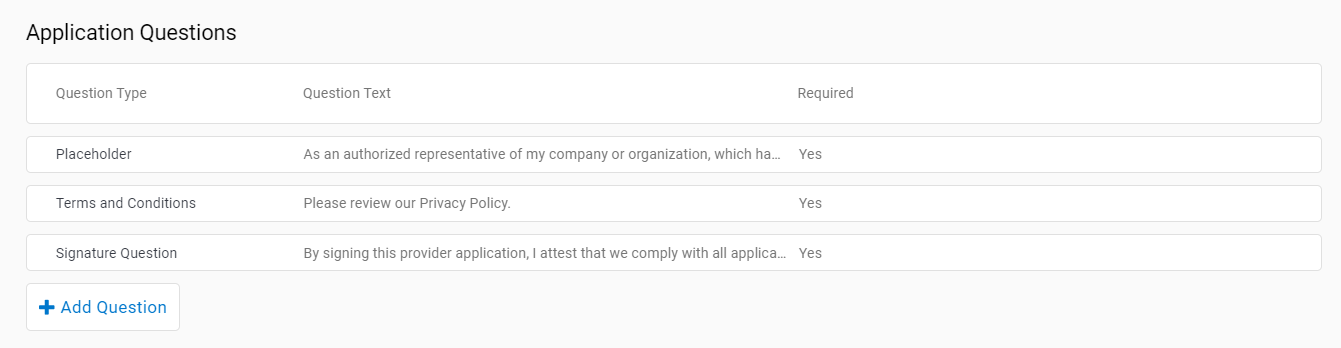
- Mark your application as Private.
- Public applications are listed in LearnPlatform for all vendors to see when they access their LearnPlatform accounts. Private applications will only be visible to vendors that have been invited by your organization. Here's how the application process looks from the provider's perspective.
- Invite "Fruits 4 English (not a real product)' to apply and hit + Add.
- Hit Save Application
2️⃣ - Automate Application Approval 🤖
The Automation option will allow you to streamline your processes by auto-approving (setting an approved status) product applications when these are accepted.
- Got to your sample application and navigate to Step 2: Configure Workflow click Automation
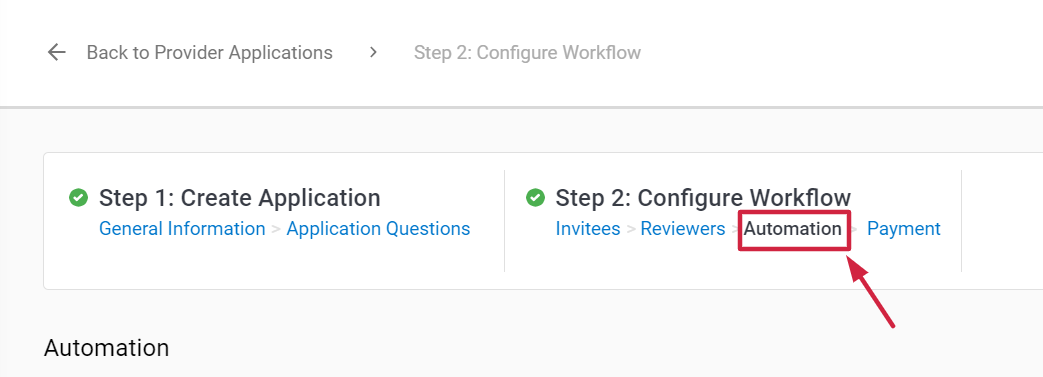
- Select Yes in Would you like to turn on Auto Accept Application? ...
- Scroll to When the application is accepted
- Check (✔) the "Set the Product Status to" option
- Select Approved for Use from the dropdown
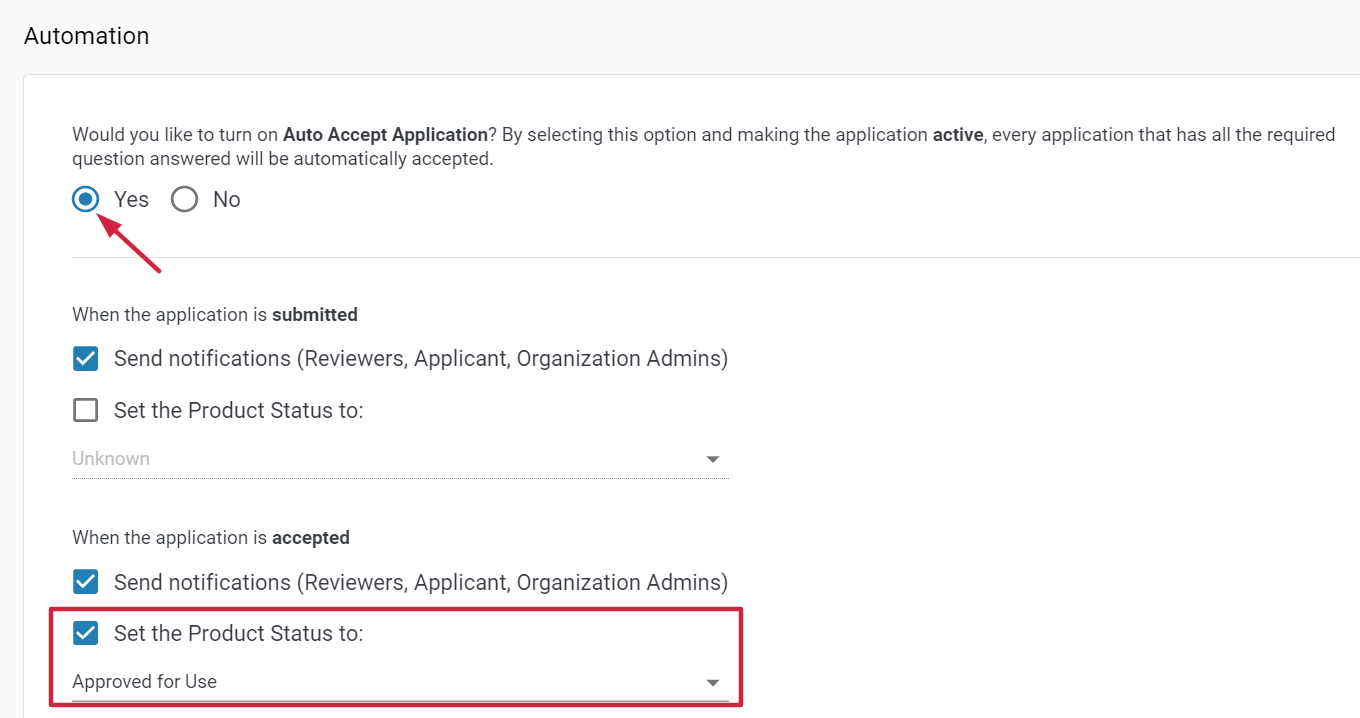
- Hit Save Application
3️⃣ - Publish and Review 👀
Once your questions and automation are set, it is time to publish and review the application.
Follow these steps
Publish the Application
- In the Application Preview section, click Preview
- Ensure that the questions that we included in the steps above appear in the preview
- Toggle the application to Publish then hit Save & Exit
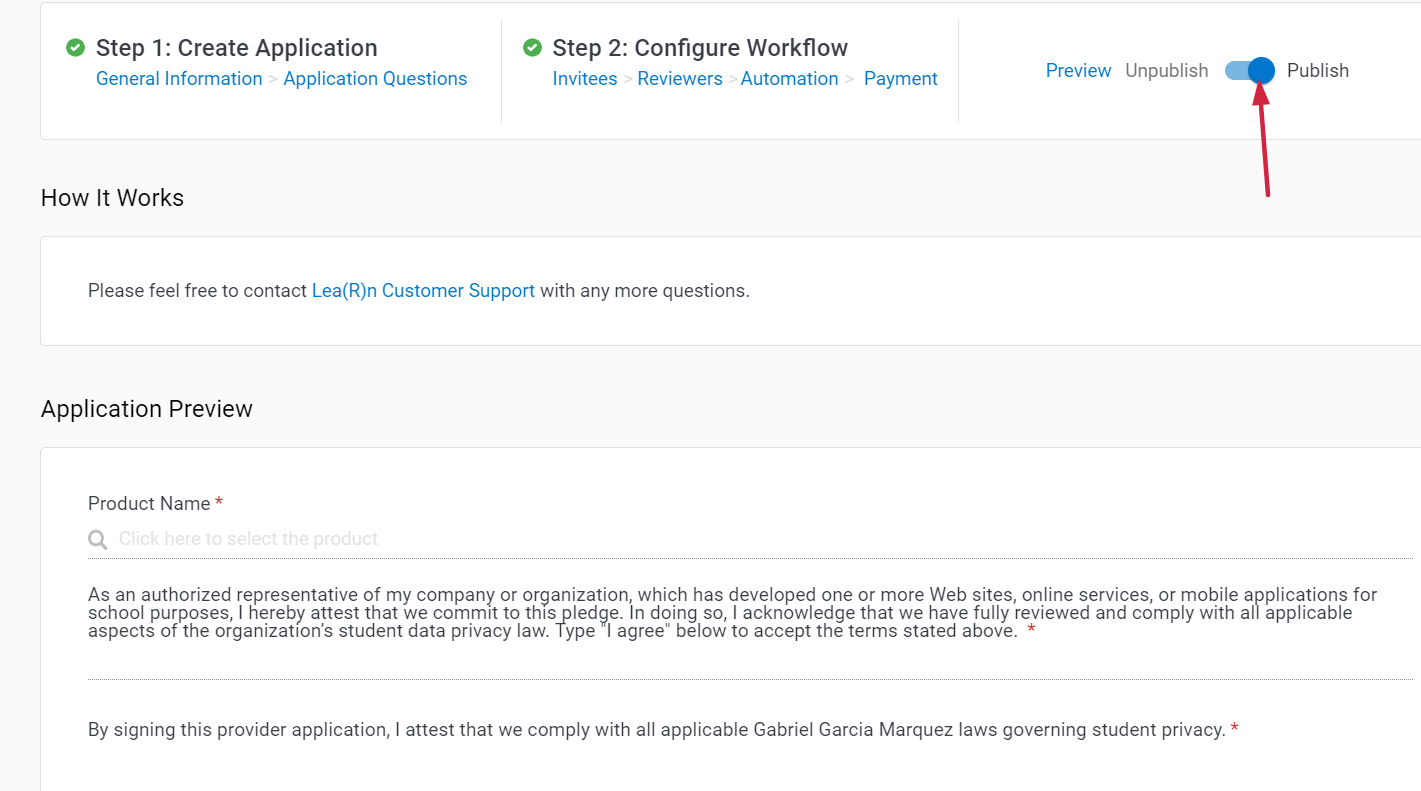
Review the Submitted Application
Once LearnPlatform completes your application, you will receive an email notification that looks like this:
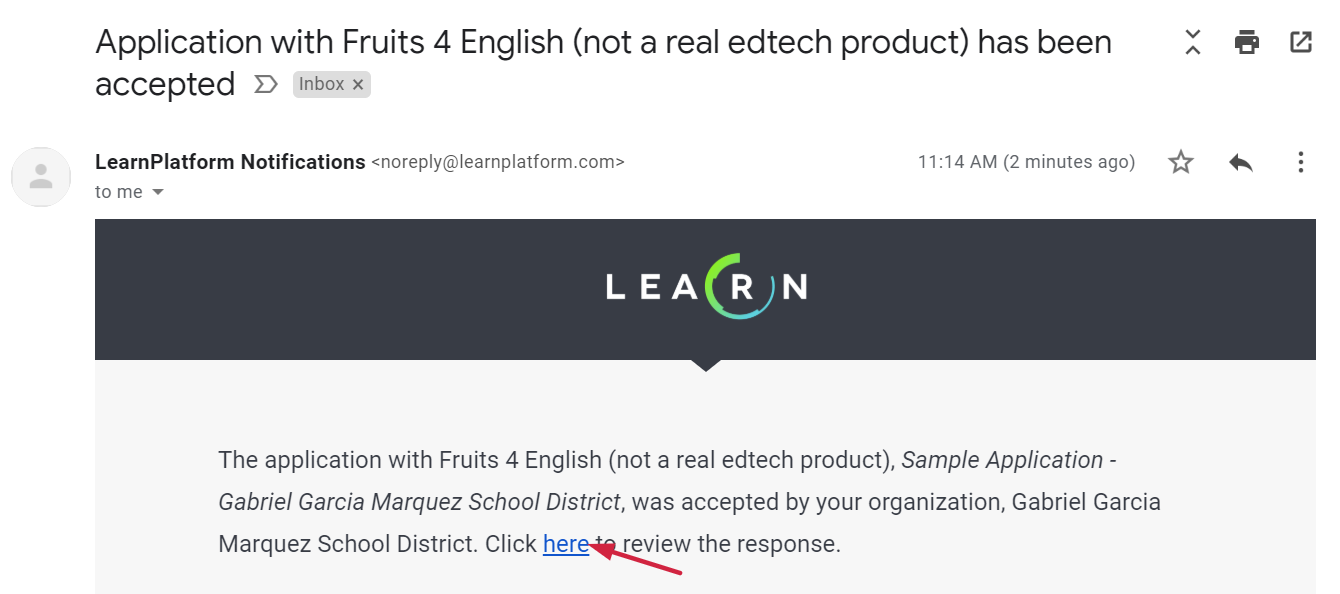
Follow these steps to review the application:
- Click on the link provided in the email to access the application. If you're not redirected to the application, go to Management > Provider Applications > "Sample Application" > Applicants
- Click Fruits 4 English
- Review the responses
- Go to your Product library in the Products tab
- Type Fruits 4 English
- You should now see Fruits 4 English as Approved for Use in your district
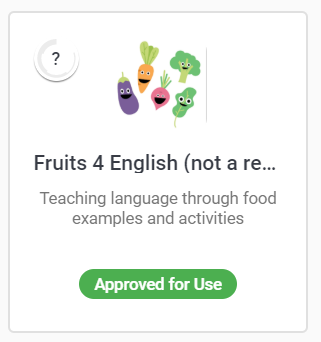
Well done 🎉🤸🏿♀️👏🏻
Congratulations on completing a provider application flow for your first product!
Clean Up Your Account 🛀
- Remove Fruits 4 English from your product library by archiving the product. Go to Management > Products > type "Fruits 4 English" > select the 3 dots on the right-hand side of the product row > Click Archive.
