How to Pin Products in Your Product Library
Is there a product you want to keep at the top of your libraries? By default, LearnPlatform organizes your tools alphabetically; however, you now have the capability to highlight specific names that you would like kept at the top of the lists.
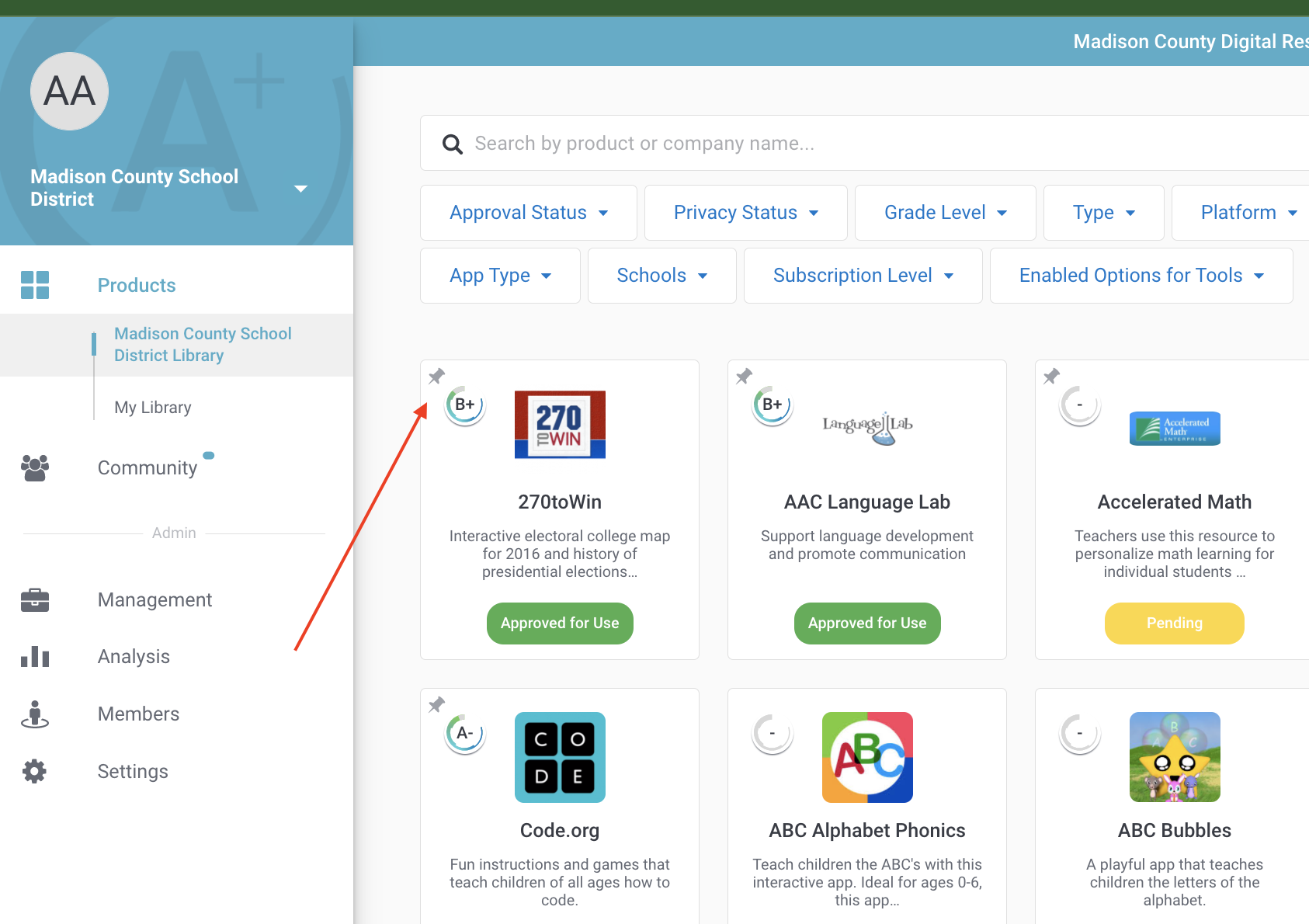
Pinning Tools
- The pinning functionality is a custom column that must be enabled in Settings > Columns. Under Available Columns, enable pinning by selecting the eye icon next to "Pin in Library". It should move over to Columns in Use when successfully enabled.
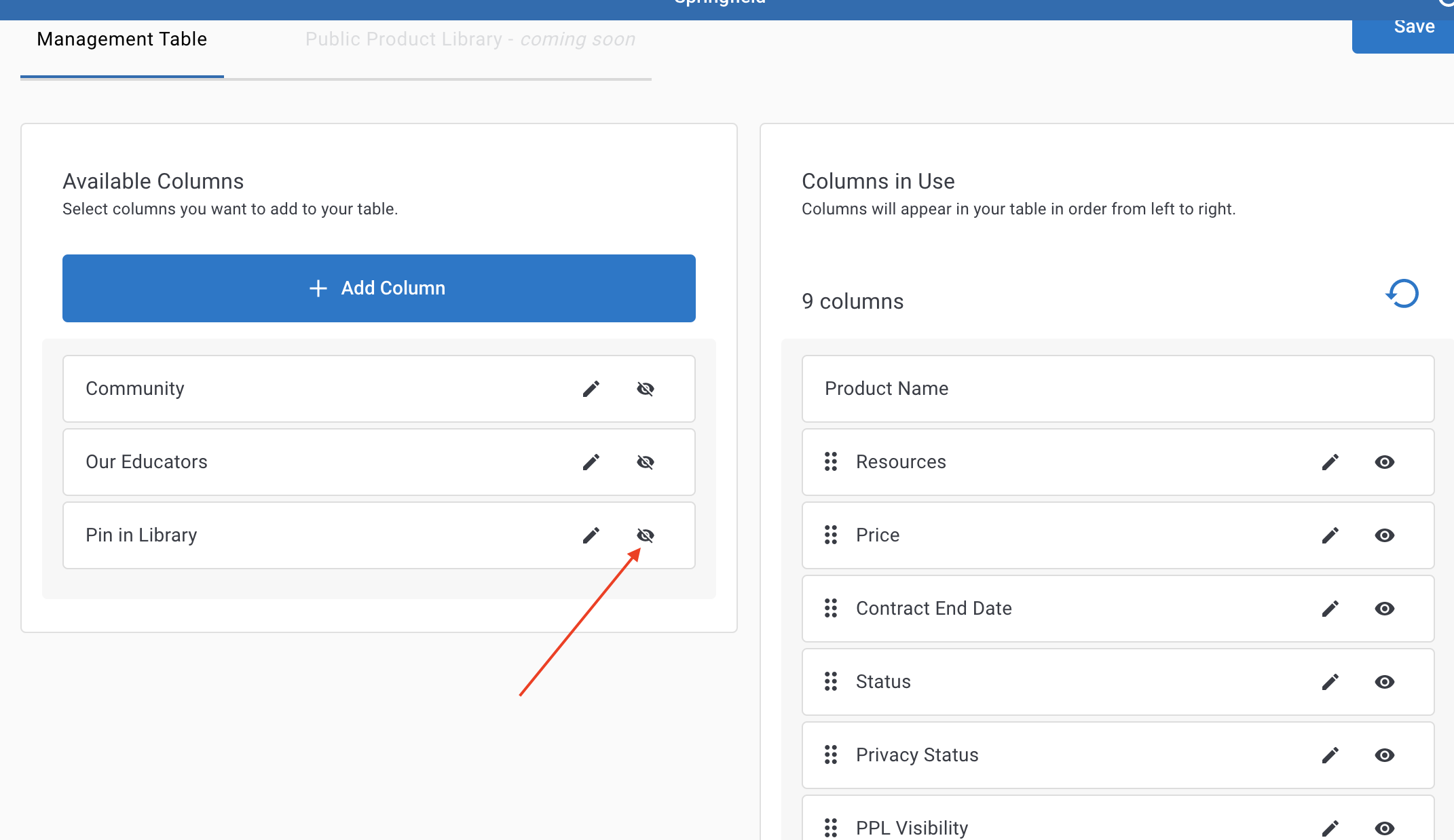
- After you have enabled pinning, navigate to Management > Products.
- Toggle On the slider next to any tool you would like to pin in your product libraries.
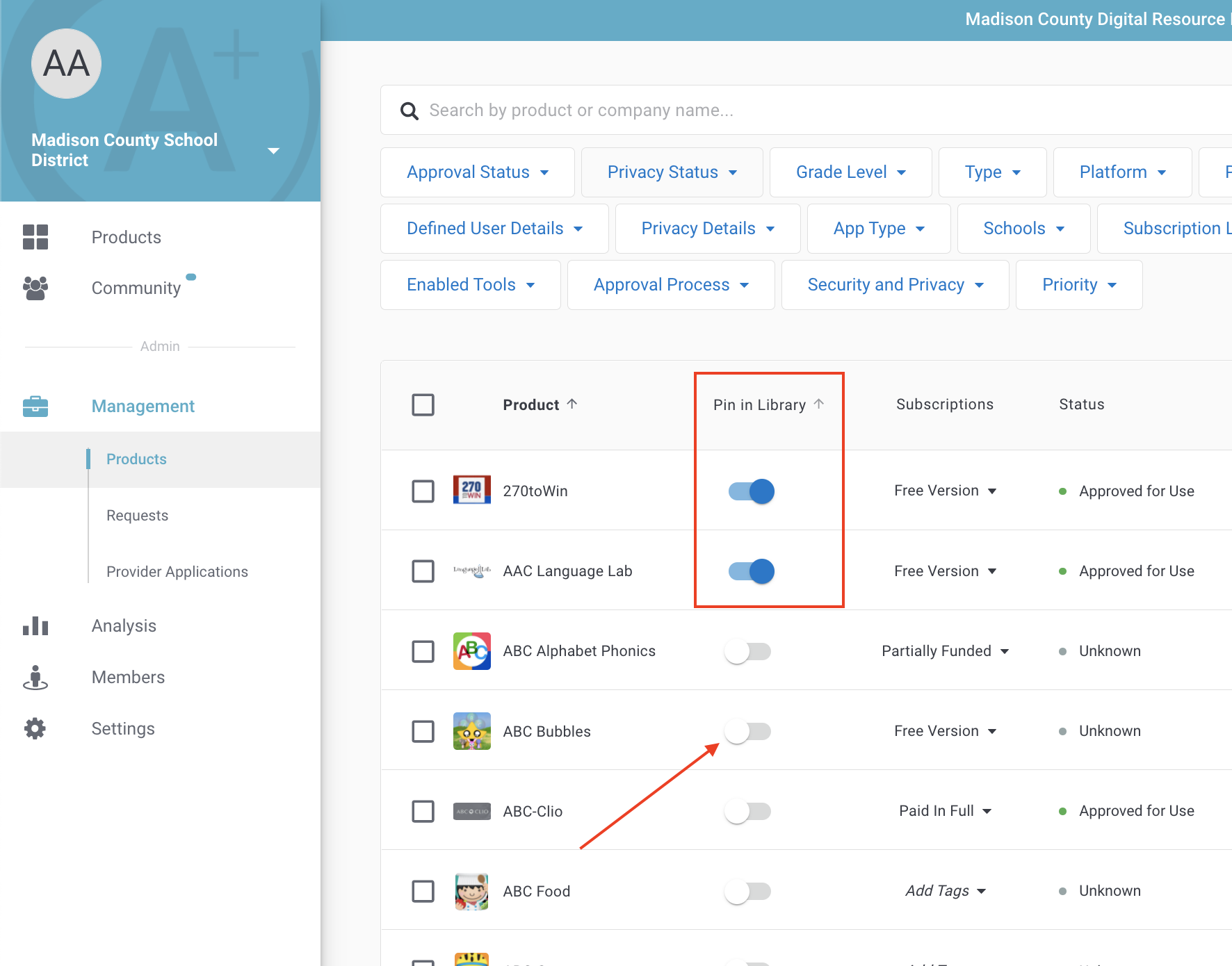
- To remove a product from being pinned, click the toggle again.
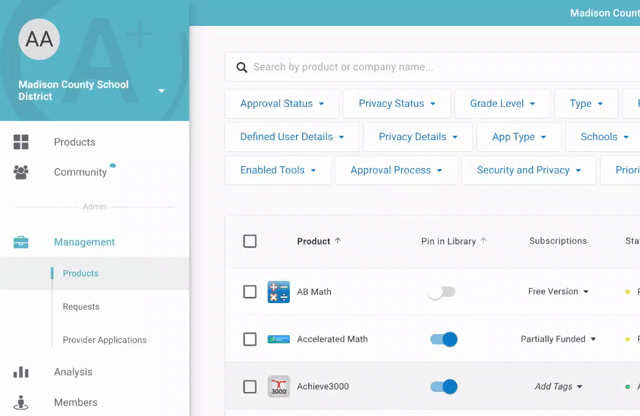
Pinned products only display as highlighted in the Products tab within the platform. These tools will not be pinned in the Public Product Library.

