Custom Tags Best Practices
Tagging a product with a custom tag allows your organization to classify products in meaningful ways. Tags improve your users’ search capability and can help organizations generate targeted lists of tools for your educators.
When classifying products use custom tagging to label products, making them easier to find in your product library and easier to group and associate with initiatives from your organization.
Sample case studies are provided here to help you consider how to best incorporate Custom Tags into your overall edtech management process.
TAG TYPE | CASE STUDY |
Program-Specific Tools
| Springfield School District has a career preparedness program called the Career-Ready Educational Development System (CREDS). Springfield tags all supporting tools with CREDS. Participants and educators now have a current, targeted list by searching “CREDS” in their product library |
Grant-Supported Tools
| A North Carolina district participates in the GROW grant and receives assistance with Pre-Kindergarten targeted tools. This district tags products with “GROW Grant” to return all qualifying edtech tools when a parent or educator searches the grant. |
School-specific tools
| A district in Utah, with 5 schools, set up their organization library for all of their 5 member schools. They also wanted each user to have visibility of tools specific to their own school (elementary, middle or high school). They tagged all tools available for Newman Elementary with the Newman Tag/Badge so that searching for “Newman” would return all tools in use by that school. The custom tags included the individual school logos for a visual association. |
Security or Privacy Related Tags
| A district will not allow tools in their library if they collect more than 2 pieces of PII. This district tags the products that do not meet this requirement with “No Go”. Other products have murky privacy policies. The district tags these with “Use With Caution” |
IT Support Levels
| Districts can leverage their policies indicating how much support they are willing or able to provide for certain products. A district uses a color coded tag badge, Red, Yellow and Green to indicate whether the IT team provides full, partial, or no support for that tool. |
Pedagogical Methods
| Clarkson County uses Headspace among others as a supporting tool for socio-emotional learning. They tag Headspace with “Socio-Emotional” and when parents search for this method, they get more context of how their child is taught and what tools are being used. |
Where Are Custom Tags Displayed?
Users can search for Products associated with custom tags from the Organizational Library search bar. Any product with that custom tag is returned from the search. To view the badge and product information, users click on the Product Details link.
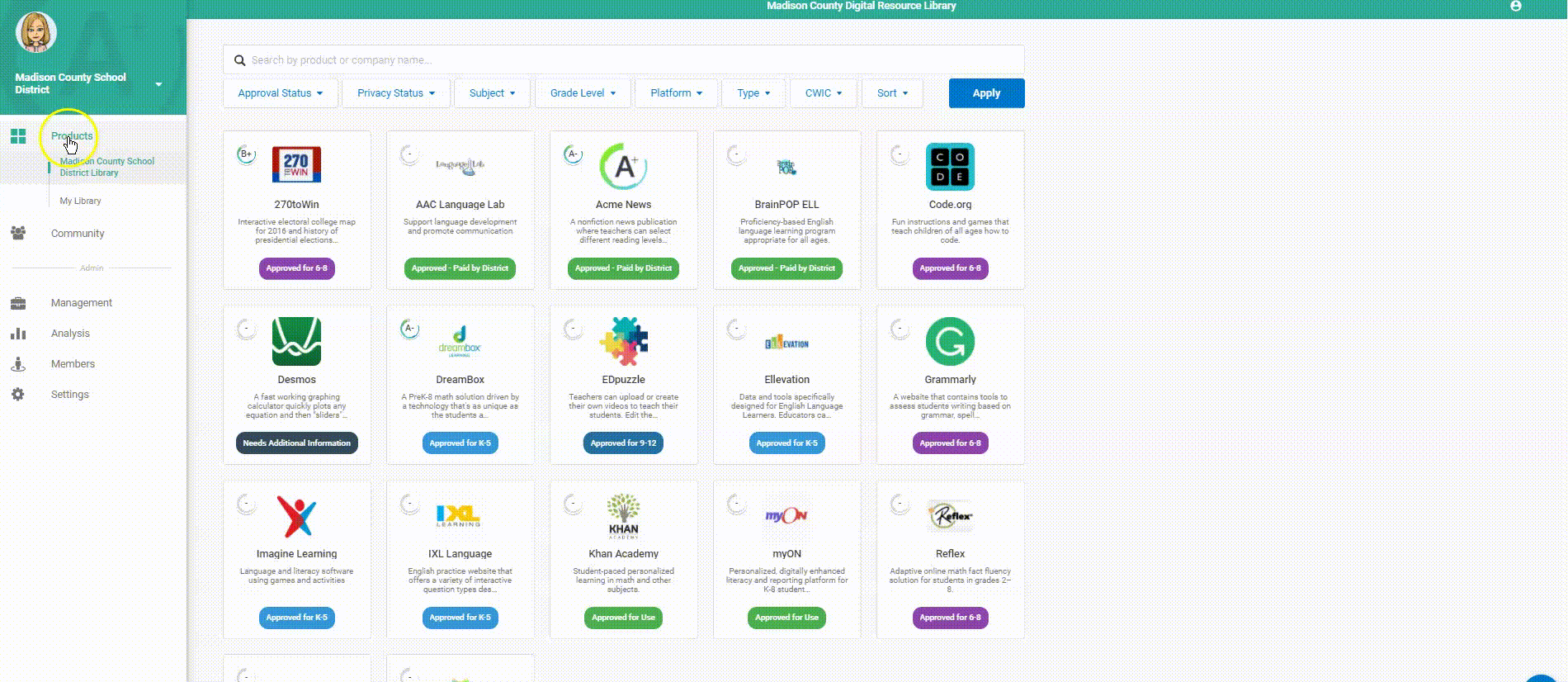
Users can also filter products by custom tags in the library by clicking on the options under the search bar.

